В этой статье мы рассмотрим, как работают цены номенклатуры в 1С, какие бывают типы цен и как их правильно настроить, чтобы работать было просто и удобно.
Замечу, что хотя в статье мы рассматриваем конфигурацию «Управление торговлей 11.3», информация, полученная в статье легко применима для любой другой современной конфигурации, т.к. цены номенклатуры везде работают по схожему принципу.
Содержание
Первоначальные настройки системы
Зайдите в «НСИ и Администрирование» — «Настройки НСИ и разделов» — «CRM и маркетинг»:
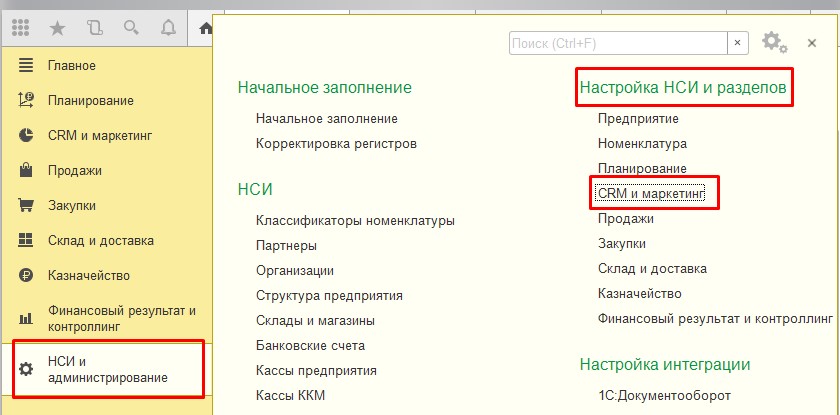
Здесь нас интересует всего один флажок: «Несколько видов цен». Устанавливаем его, чтобы получить доступ к настройкам цен номенклатуры:
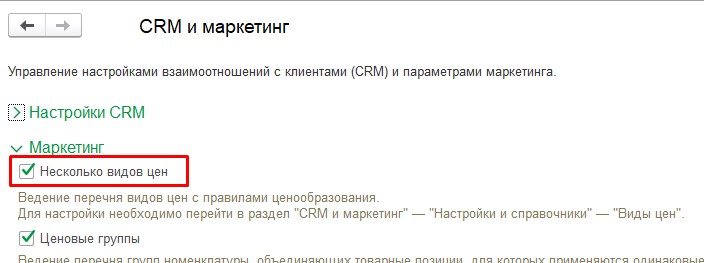
Виды цен номенклатуры
Перейдем в раздел «CRM и маркетинг» — «Настройки и справочники»:
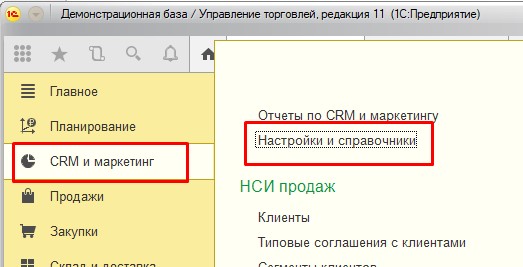
Откроем «Виды цен»:
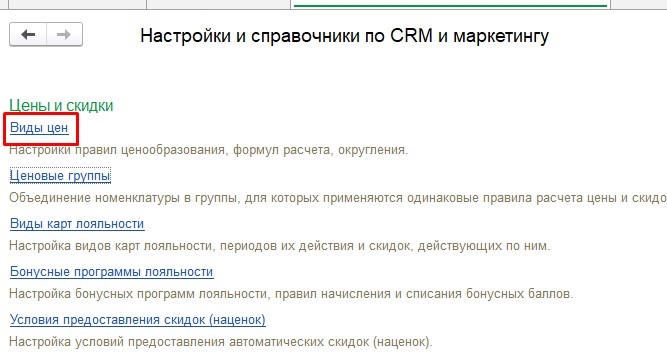
Создание нового вида цены номенклатуры
В открывшемся списке нажмем «Создать»:
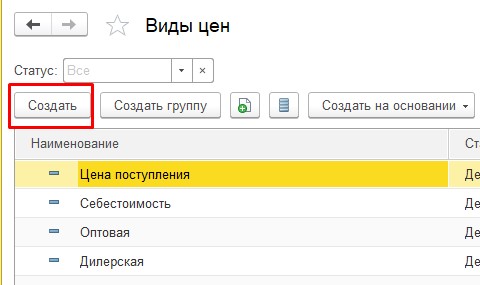
В открывшемся окне заполним основные настройки:
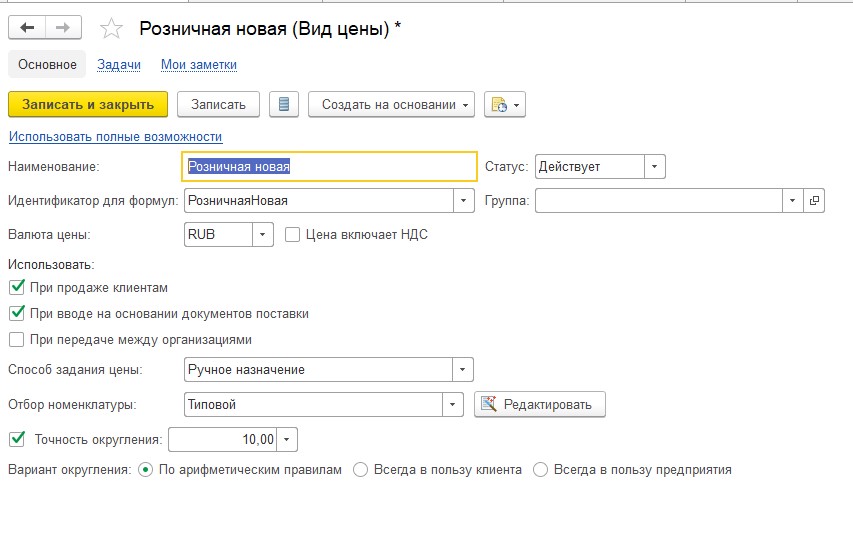
Рассмотрим каждое поле настроек в отдельности
Обратите внимание, что некоторых полей у вас может не быть. Например, у вас не будет поля «Валюта», если в системе не включен учет по нескольким валютам. Если у себя не видите какое-то поле, значит оно уже заполнено единственным значением, которое есть в базе, и делать ничего дополнительно не нужно.
«Наименование» — произвольное название вашей цены.
«Статус» — имеет всего 2 варианта «Действует» и «Не действует». Если установить «Не действует», то данный вид цены нельзя будет выбирать в соглашениях и документах. Т.е. при создании нового типа цен всегда ставим «Действует» и меняем статус только если решили больше не пользоваться данными видом цен.
«Идентификатор для формул» — заполняется автоматически, ничего менять в нем не надо. Используется для формул, о которых у нас будет отдельная статья.
«Группа» — папка, в которой будет лежать данный вид цены. Создать новую группу можно в списке цен, нажав «Создать группу». Делать это имеет смысл, если у вас будет очень много видов цен и в обычном списке будет трудно ориентироваться.
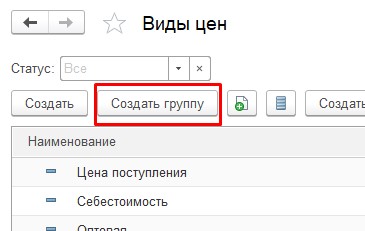
«Валюта» — валюта, в которой указываются цены.
«Цена включает НДС» — включен ли в цену НДС или его надо начислять «сверху».
Раздел «Использовать»
«При продаже клиентам» — данная цена будет использоваться в заказах клиентов, реализациях, коммерческих предложениях и т.п. По этой цене вы сможете продать товар конечному покупателю.
«При вводе на основании документов поставки» — установите этот флажок, если собираетесь изменять цену на товары на основании поступления товаров.
Как работает флажок «При вводе на основании документов поставки»:
Если флажок установлен, то при вводе документа «Установка цен номенклатуры» на основании поступления, в установку цен будет автоматически добавлена наша цена:
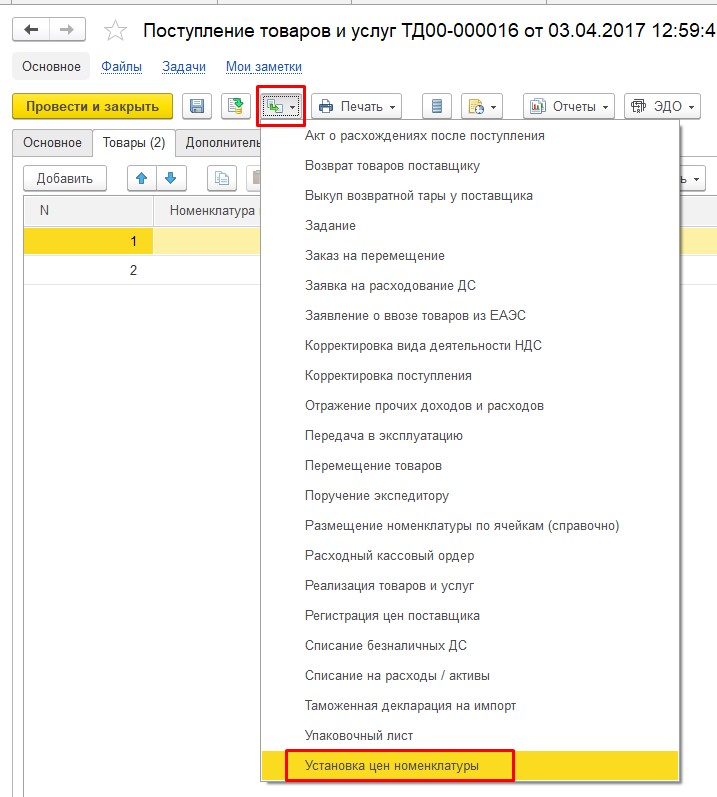
В документе сразу есть колонка с нашей ценой:
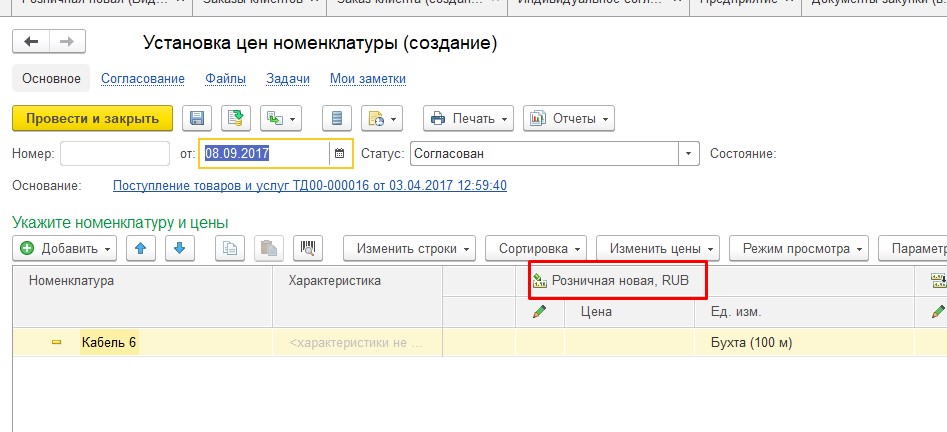
Если флажок не установить, то цена автоматически в документ не попадет, но ее можно легко добавить, нажав «Перейти к изменению состава видов цен»:
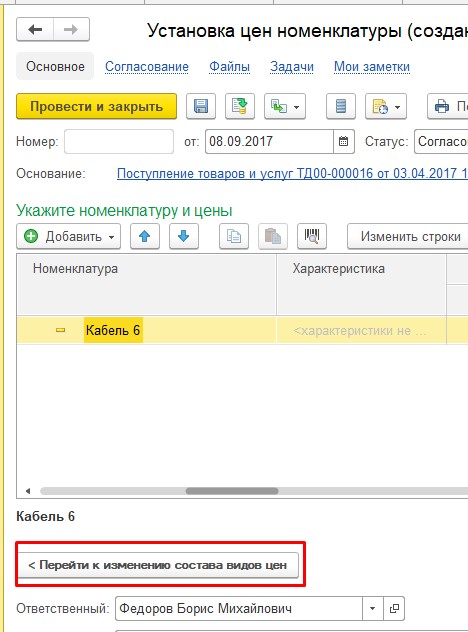
В этом окне выделяем нужную цену и продолжаем работать с документом, нажав «Перейти к установке цен»:
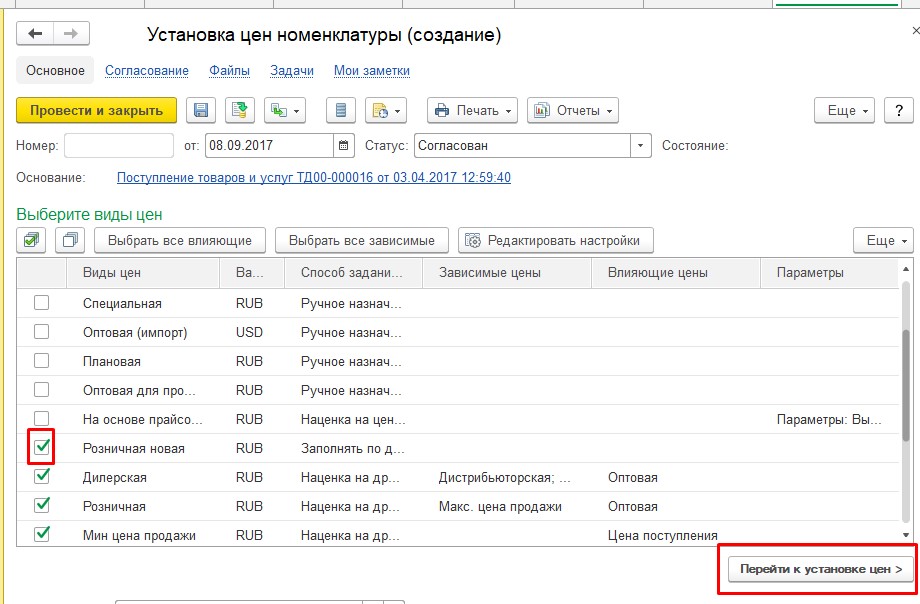
Как видите, флажок «При вводе на основании документов поставки» нужен исключительно для вашего удобства и не является чем-то очень важным.
«При передаче между организациями» — устанавливайте этот флажок, если вы используете продажи между собственными фирмами (т.н. интеркампани») и собираетесь по создаваемой цене продавать товар собственной организации.
«Способ задания цены» — имеет 3 значения: «Ручное назначение», «Наценка на другой вид цены» и «Наценка на цену поступления». Рассмотрим каждый из них.
Ручное назначение
Самый простой и распространенный способ. Чтобы изменить цену, вам надо указать новую цену вручную. Минус этого типа цены: его нельзя на основании чего-либо рассчитать. Плюс: он полностью автономен, вы можете заполнять его так, как считаете нужным.
Наценка на другой вид цены
Данный способ позволяет автоматически рассчитывать цену по данным другой цены. При выборе этого варианта появляется 2 новых поля: «Базовый вид цены» и «Наценка»:
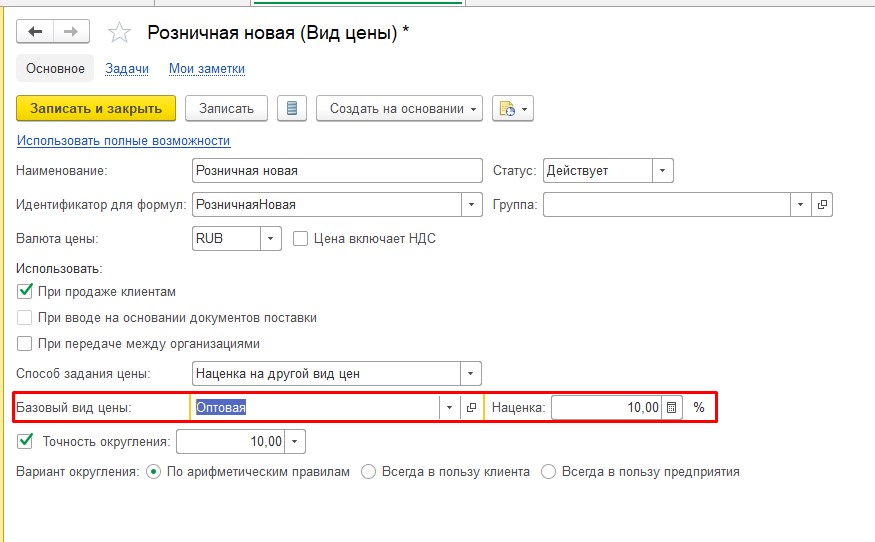
«Базовый вид цены» — цена, на которую будем осуществлять наценку. Выбранная цена, кстати, не обязательно должна иметь способ задания цены «Ручное назначение». Эта цена может также быть наценкой на другой тип цен.
Пример: у вас есть цена «Дилерская», она назначается вручную. Есть цена «Оптовая», которая является наценкой на Дилерскую (наценка 10%). И есть цена «Розничная», которая является наценкой на Оптовую еще на 10%. Такая схема будет корректно работать. Только имейте ввиду, что в описанном примере Розничная будет не на 20% больше Дилерской, а на 21% (100р+ 10% = 110р; 110р+10% = 121р). Если хотите сделать ровно 20%, то делайте для розничной цены наценку 20% на Дилерскую цену.
«Наценка» — процент наценки на базовый вид цены. Можно указать отрицательный процент, тогда будет не наценка, а скидка. Такой вариант подойдет вам, если, например, розничную цену вы назначаете вручную, а оптовая цена — это скидка 5% на розничную. Тогда указывайте Базовый вид цены — «розничная», а наценку — «-5%».
Наценка на цену поступления
Этот вариант подходит вам, если после каждого поступления товаров вы меняете данную цену. Обычно используется вместе с флажком «При вводе на основании документов поставки», описанным выше.
При выборе данного способа задания цены номенклатуры у вас появится новое поле «наценка на цену поступления». Тут принцип тот же, что и в наценке на другой вид цены, только в качестве другого вида цены выступает цена, указанная в поступлении (цена закупки):
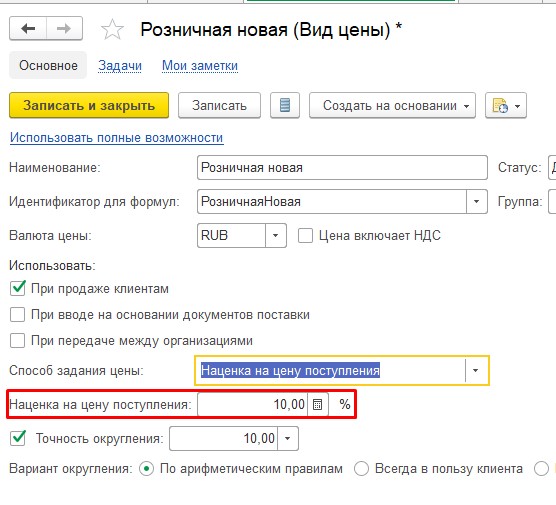
Со способами задания цены номенклатуры разобрались, переходим к следующим полям.
«Точность округления» — в этом поле указывается, до скольких рублей (или копеек) должна округляться цена. Поле нужно для того, чтобы у вас не появилось цены вроде 10 456,43р.
«Вариант округления» — имеет три значения «По арифметическим правилам», «Всегда в пользу клиента», «Всегда в пользу предприятия».
Рассмотрим на небольшом примере:
У вас есть 2 товара, «Товар 1» стоит 114р, а «Товар 2» стоит 115р. Мы выбрали точность округления «10,00». При варианте округления «По арифметическим правилам» Товар 1 будет стоит 110р, а Товар 2 — 120р. При варианте «Всегда в пользу клиента» оба товара будут стоить 110р. При варианте «Всегда в пользу предприятия» оба товара будут стоить 120р.
Если вы дочитали до этого абзаца, можете считать, что вы уже умеете настраивать цены номенклатуры в 1С. Описанного функционала обычно хватает большинству предприятий, но для продвинутых пользователей есть расширенные настройки. Давайте их тоже рассмотрим.
Расширенные настройки цены номенклатуры в 1С
Чтобы перейти к расширенным настройкам, нажмите на гиперссылку «Использовать полные возможности»
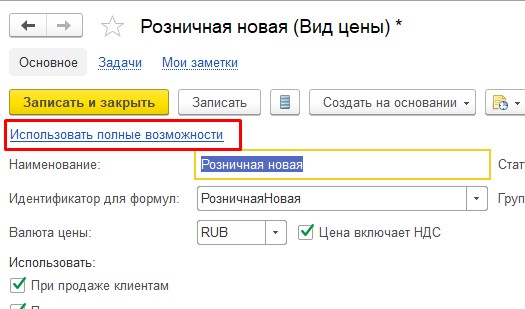
Почти все поля, которые мы ранее рассмотрели, окажутся на закладке «Основное»:
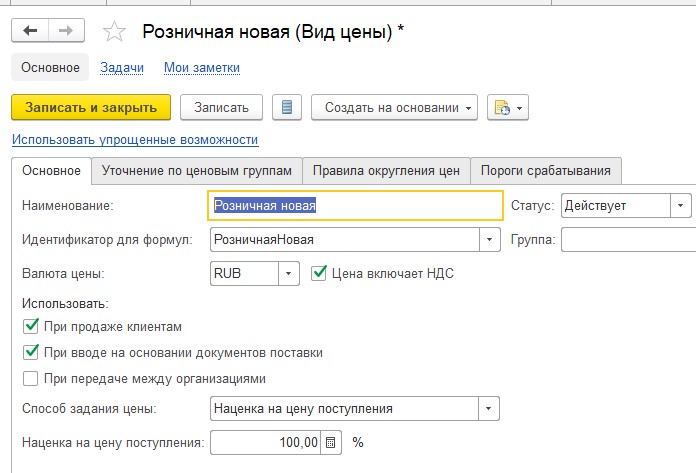
Единственное отличие тут: в способе задания цены появились 2 новых значения: «Произвольная формула от других видов цен» и «Произвольный запрос к данным ИБ». Рассмотрим каждый из них
«Произвольная формула от других видов цен» — при выборе этого варианта, появляется поле «Формула» и кнопка «Проверить формулы»
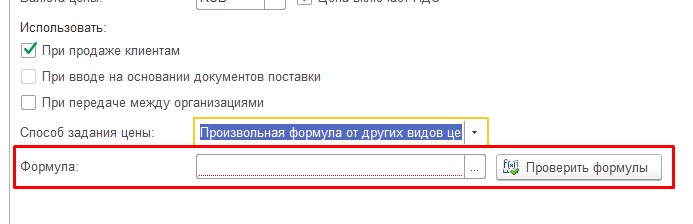
Как работать с формулами рассмотрим в отдельной статье, т.к. это уже почти программирование. Вкратце, там можно взять любой тип цен и что-нибудь с ним сделать (вычесть, умножить, разделить, округлить или даже сравнить с другим типом цен и по результату сравнения изменить формулу расчета). В формулах используется «Идентификатор для формул», о котором было написано выше.
«Произвольный запрос к данным ИБ» — ИБ — это Информационная База, т.е. запрос к данным в вашей 1С. При выборе этого варианта, на форме появится поле «Схема компоновки данных» и кнопка «Редактировать»:
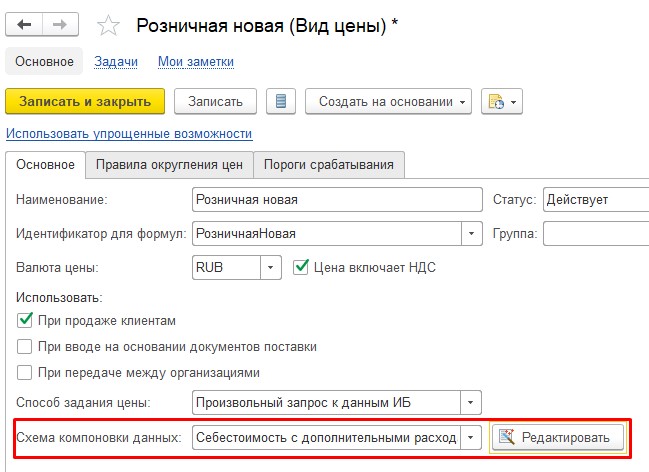
«Схема компоновки данных» — В базе уже есть созданные по умолчанию схемы компоновки данных, которые вы можете использовать. Рассматривать каждую в отдельности большого смысла нет, т.к. по названию понятно, какие данные получает каждая схема:
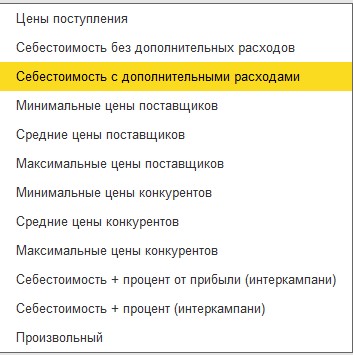
Отдельно становимся на варианте «Произвольный». В этом варианте возможности настроек вообще ничем не ограничены, но тут уже не «почти программирование», а самое настоящее программирование через Схему Компоновки Данных. Если вы программист, то проблем у вас возникнуть не должно. Остальным читателям я рекомендую обратиться за помощью к нам.
Если какая-то из выбранных вами схем не выдает нужных цен, скорее всего в базе не указаны соответствующие данные (цены конкурентов, цены поставщиков и т.п.).
«Редактировать» — по этой кнопке вы можете добавить произвольные отборы в выбранную схему компоновки данных. Например, учитывать цены не всех поставщиков, а только некоторых:
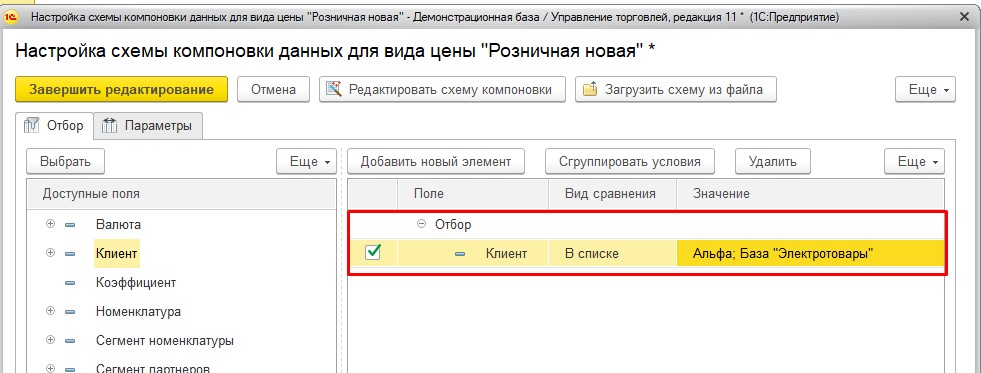
Уточнение по ценовым группам
Если вы используете ценовые группы, то вы можете указать разные проценты наценки для каждой группы:
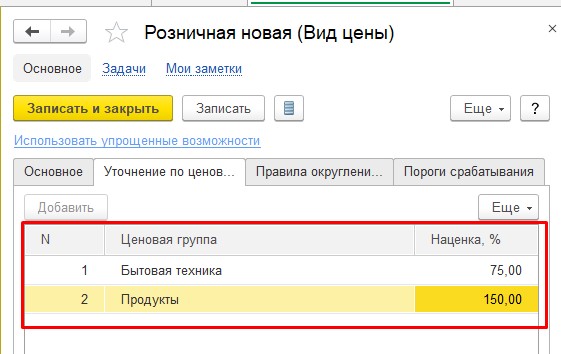
Если вы не указали какую-то группу, то для нее используется наценка по умолчанию, указанная на закладке «Основное».
Пример:
Для цены номенклатуры «Розничная новая» мы установили наценку на цену поступления 100%. При этом в уточнении по ценовым группам мы указали, что наценка на бытовую технику 75%, а на продукты — 150%.
Теперь давайте закупим 3 товара из разных ценовых групп и на основании закупки создадим установку цен.
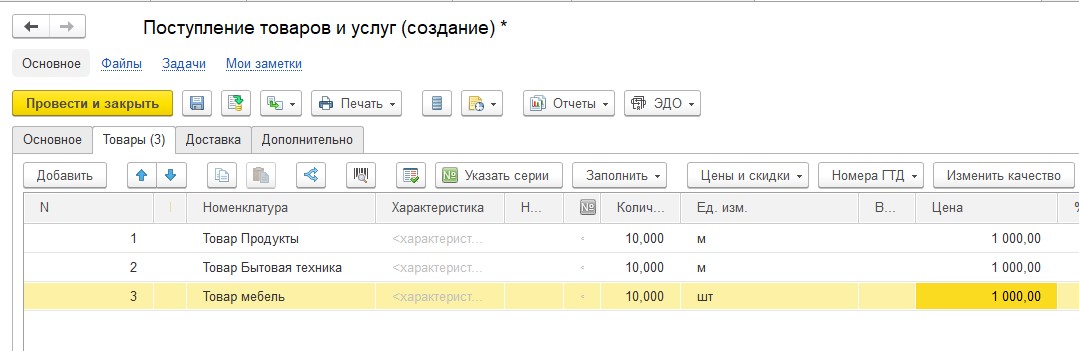
Я создал поступление на 3 товара, каждый из которых относится к своей ценовой группе. Товар Продукты — к группе «Продукты», Товар Бытовая техника — к «Бытовой технике» и Товар мебель — к «мебели». Цена у всех товаров 1000р.
Теперь создадим установку цен на основании поступления и посмотрим, что получилось:
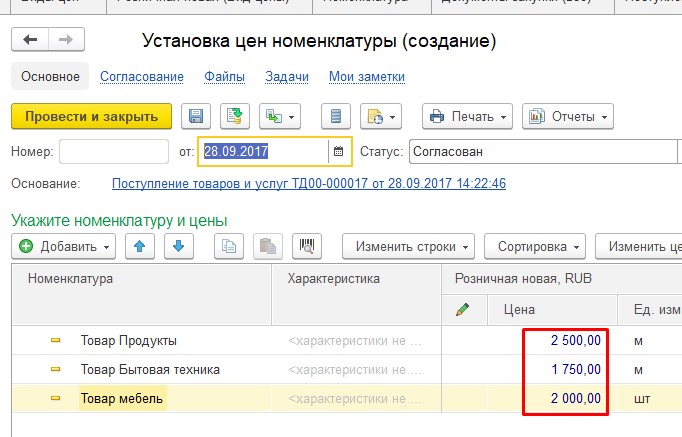
На «Товар Продукты» наценка 150%, как мы и указывали ранее, на «Товар Бытовая техника» наценка 75%, что тоже было нами указано. «Товар мебель», ценовая группа которого не указана в уточнении по ценовым группам, получил стандартную наценку 100%.
Если функционала ценовых групп недостаточно, у нас есть расширение Разная наценка на разные группы товаров в 1С
Перейдем к следующей закладке.
Правила округления цен
На данной закладке можно указать разные способы округления для разных цен. Обычно используется для того, чтобы недорогие товары (например, до 1000р, округлять до десятков рублей, а более дорогие товары до сотен рублей).
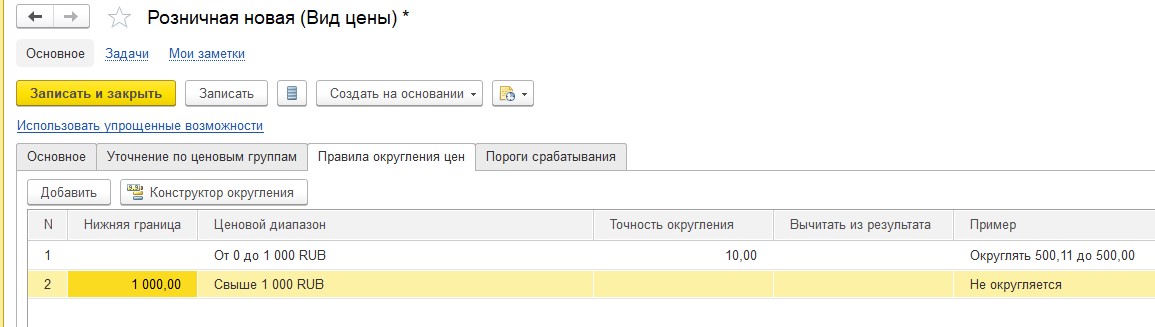
Давайте рассмотрим каждое поле в отдельности
«Нижняя граница» — нижняя граница ценового диапазона. Верхняя граница определяется автоматически, по нижней границе следующей строки.
«Ценовой диапазон» — автоматически вычисляемое значение между нижней и верхней границей. Вручную изменить нельзя
«Точность округления» — аналог поля «Точность округления» в упрощенных возможностях настройки.
«Вычитать из результата» — поле, позволяющее уменьшить цену на определенное значение. Например, вычесть 10р. Оно нужно, если вы хотите товар за 15 000р продавать за 14 990р. Для этого округляете цену до 1000, и вычитаете 10р из цены.
«Пример» — колонка, показывающая, что получится в результате.
Удобнее всего строку заполнять через кнопку «Конструктор округления»:
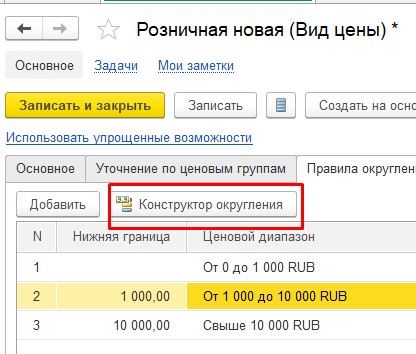
В конструкторе можно подставить нужную цену и посмотреть, что получится:
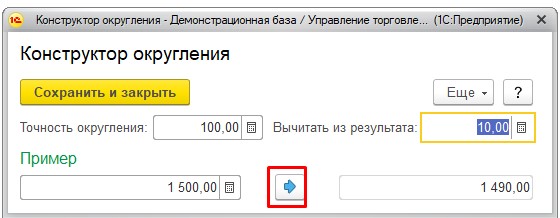
После настройки этой закладки, все указанные диапазоны цен будут округляться по правилам, заполненным на этой закладке. При этом цены, которые не попадают ни в один диапазон, округляться не будут вообще.
Пример:
Я не заполнил в настройках диапазон от 0 до 10р:
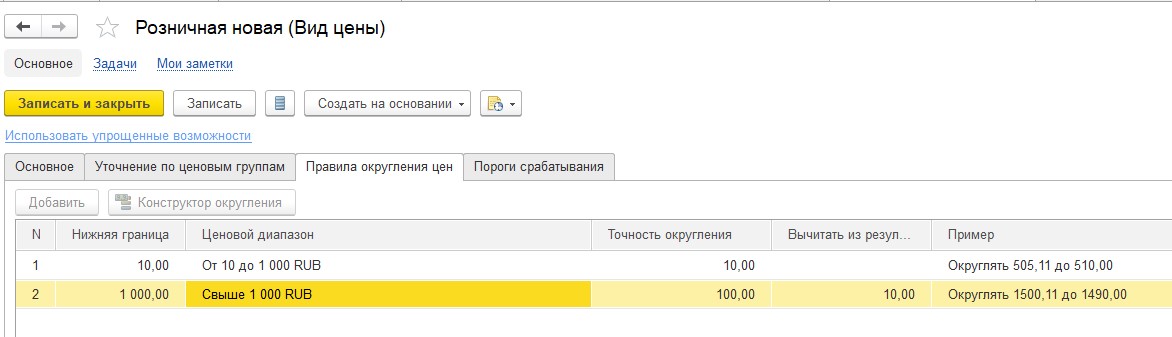
Закупил товар по 3р:
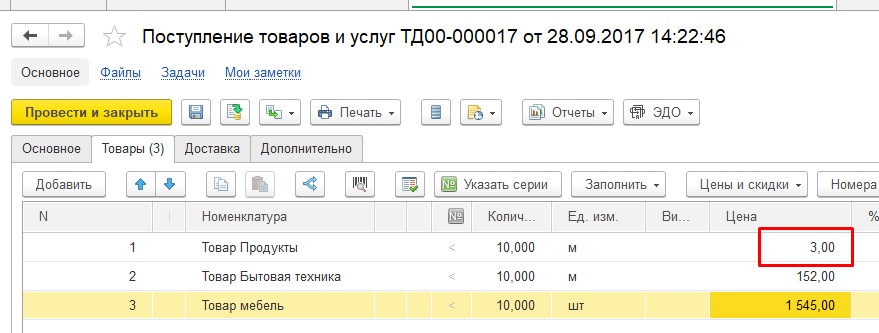
Сделал установку цен:
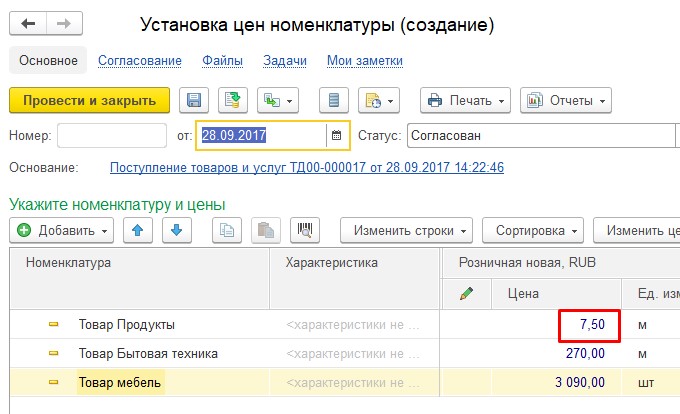
К цене прибавились 150%, но округления не произошло, потому что 7.5р меньше нижней границы первого диапазона (10р). Учитывайте это при работе.
Перейдем к следующей закладке.
Пороги срабатывания
«Порог срабатывания» — это процент отклонения новой цены от старой, при котором имеет смысл менять цену.
Пример: Вы меняете цену на товар после каждого поступления на основании цены поставщика. Но иногда цена поставщика меняется настолько незначительно, что менять свои цены номенклатуры не имеет смысла. Например, вы считаете, что если цена товара изменилась меньше, чем на 1%, то вы больше денег потратите на распечатку ценников, чем заработаете на этом изменении. Для таких случаев и используется порог срабатывания.
Порог можно указать как общий для всех товаров, так и разделить его по ценовым группам:

Давайте рассмотрим на примере:
Ранее мы с вами уже купили 3 товара по 1000р и установили для них цены.
Давайте купим еще раз эти 3 товара, но чуть дороже (можно купить чуть дешевле, там работать это будет так же):
Итак, старые цены у нас такие:
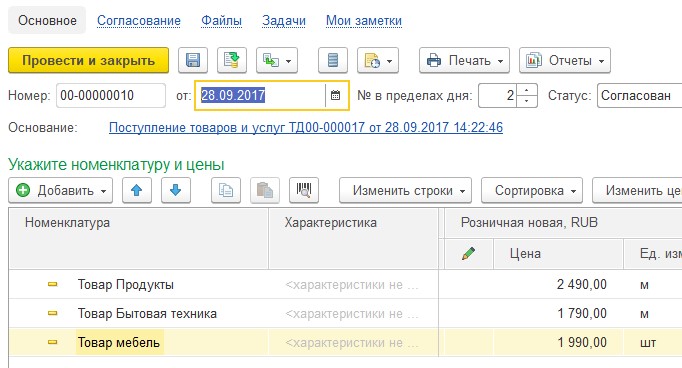
Закупаем эти же товары, но на 5% дороже
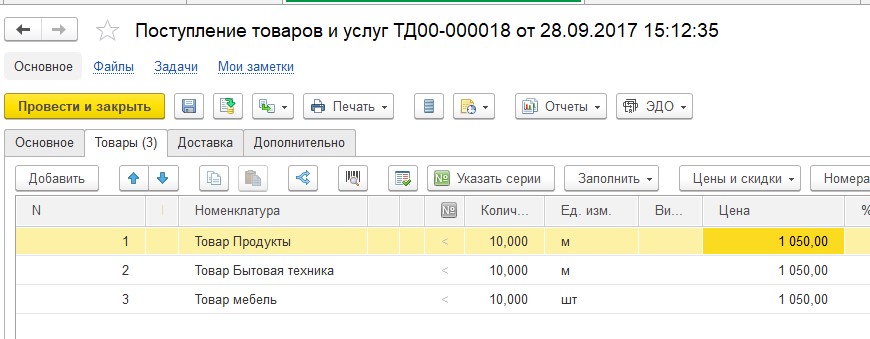
Создадим новую установку цен номенклатуры:
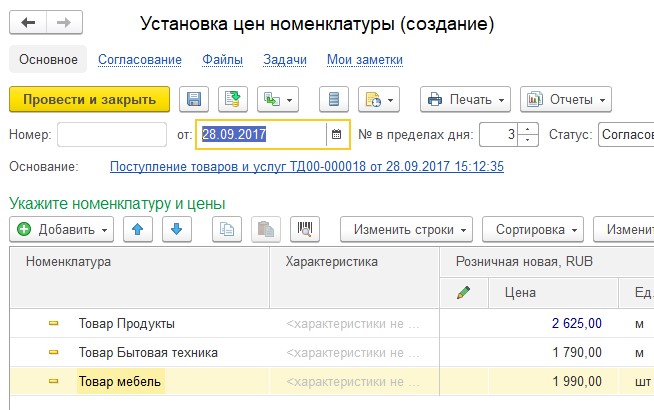
Как видите, цена изменилась только у «Товар Продукты», потому что у его ценовой группы порог срабатывания 5%. Остальные 2 товара, для которых цена изменилась меньше, чем на порог срабатывания, остались без изменений.
На этом все, надеюсь, статья была полезна для вас, и вы научились настраивать цены номенклатуры в 1С. Если есть какие-то вопросы, я могу ответить на них в комментариях.


