Вопрос «Как вывести две цены в ценнике 1С?» нам задают регулярно уже больше 10 лет. До недавних пор ответом было доработать 1С, но теперь такая возможность появилась в типовой конфигурации.
Рассмотрим на примере «Управление торговлей 11».
Задача: наши маркетологи снизили цену на 20% с первого Марта. Нам надо на ценниках вывести новую цену и старую зачеркнутую.
Зайдем в прайс-лист и сформируем его по нужному виду цен:
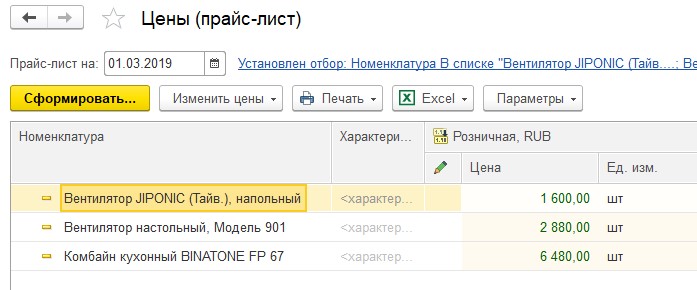
Нажмем «Печать» — «Ценники»:
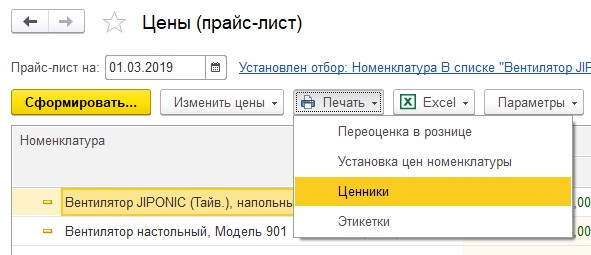
Создадим новый шаблон ценника «Ценник с зачеркнутой ценой»:
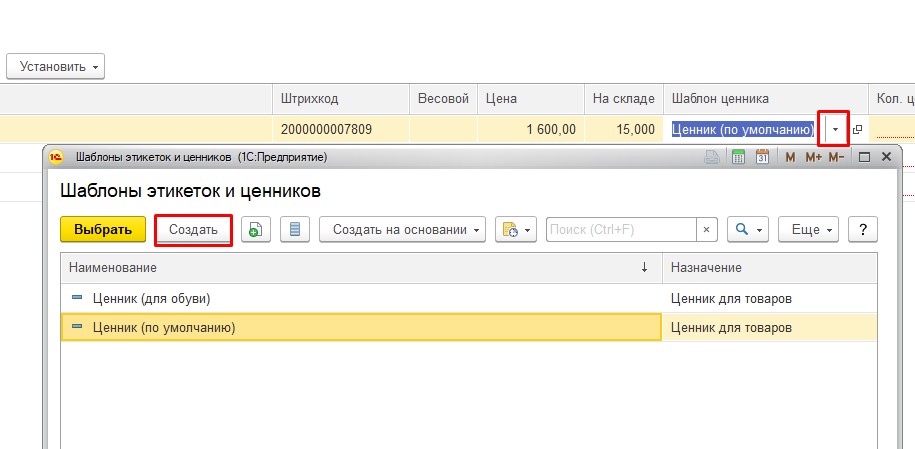
Откроем редактор ценников:
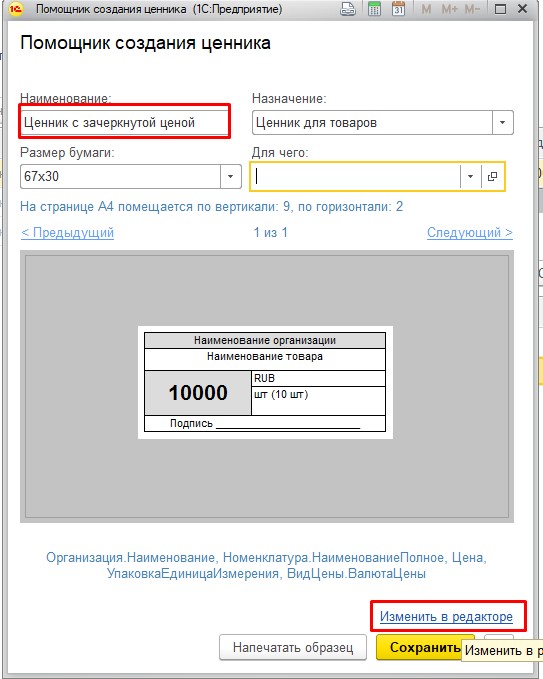
Чтобы в ценнике было две цены, надо добавить на ценник поле «Цена (дополнительно)»:
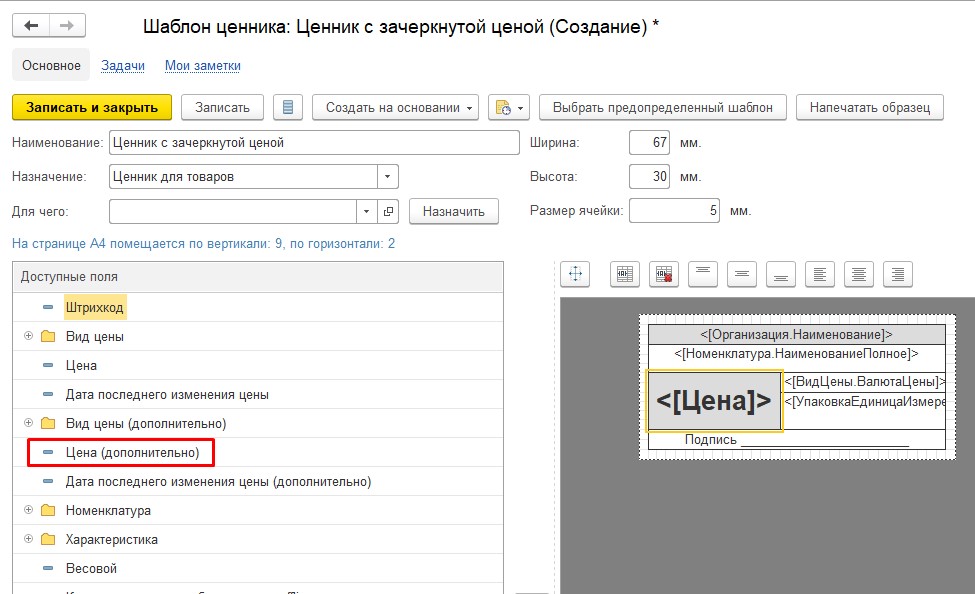
Как именно расположить старую и новую цену, решать вам, мы же для примера просто расположим их рядом:
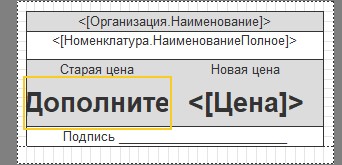
Осталось старую цену зачеркнуть. Для этого есть 2 варианта. Если достаточно типового зачеркивания, то просто в настройках шрифта дополнительной цены укажите «Зачеркнутый»:
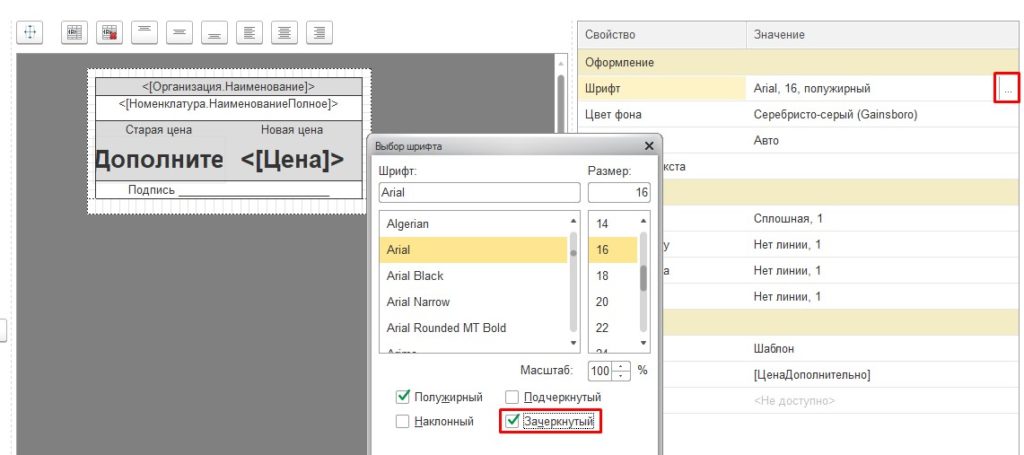
Выглядеть будет вот так:
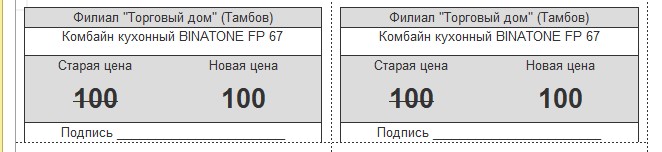
Если же зачеркнуть хочется как-то более заметно, для этого придется создать зачеркивающую картинку. Это может быть просто косая красная линия или крест, который мы поставили на старой цене. Картинку можно создать в любом графическом редакторе. Главное, чтобы у нее был прозрачный фон.
Мы сделали вот такой намеренно немного кривой крест, как будто мы руками зачеркивали цены на ценнике 🙂
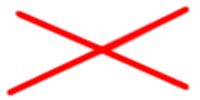
Вы можете скачать это изображение здесь:
Теперь в шаблоне ценника нажмем правой кнопкой мыши на поле, которое будем зачеркивать и выберем «Свойства»:
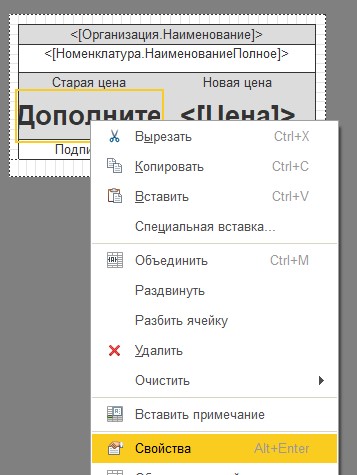
Пролистаем открывшееся меню в самый низ и выберем картинку:
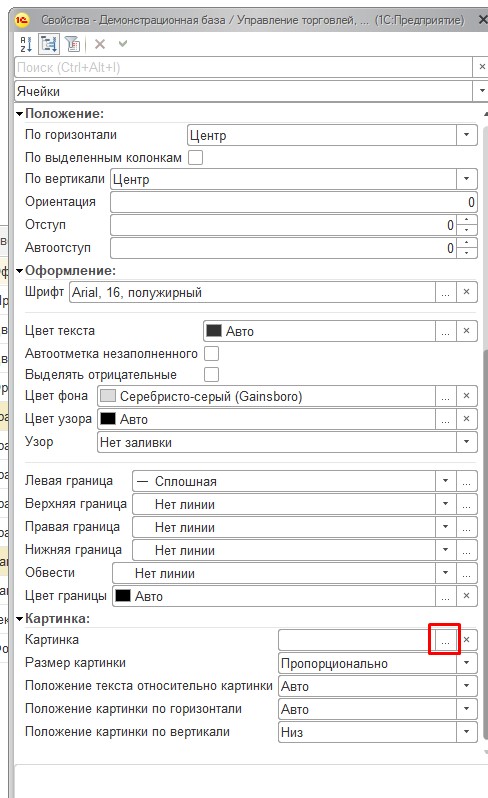
Нажмем «выбрать из файла»:
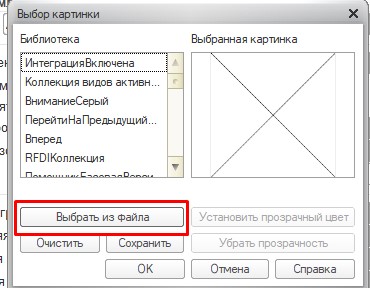
Выберем наш файл:
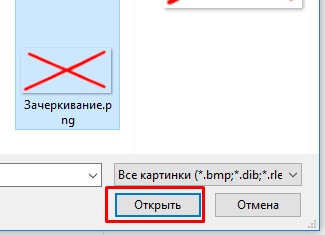
Нажмем «ОК»:
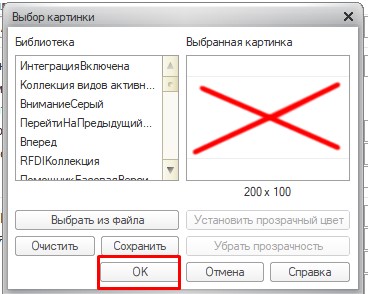
Размер картинки ставим «растянуть»:
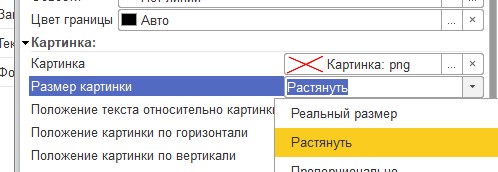
Результат:
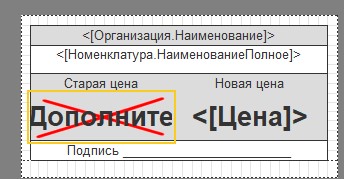
Посмотрим, как выглядит ценник:
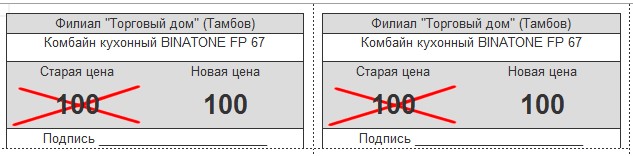
Если нас все устраивает, сохраняем ценник:
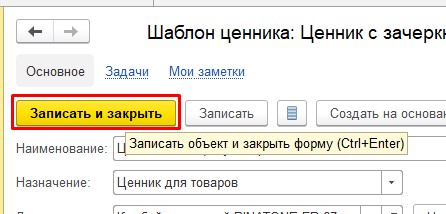
Затем в печати ценников выделяем все строки (ctrl+A), и устанавливаем новый ценник с двумя ценами в качестве шаблона для печати:
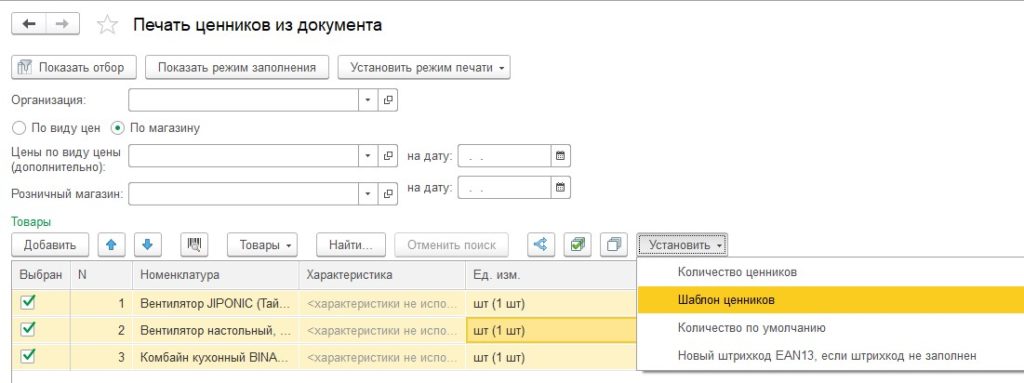
Таким же образом устанавливаем количество ценников:
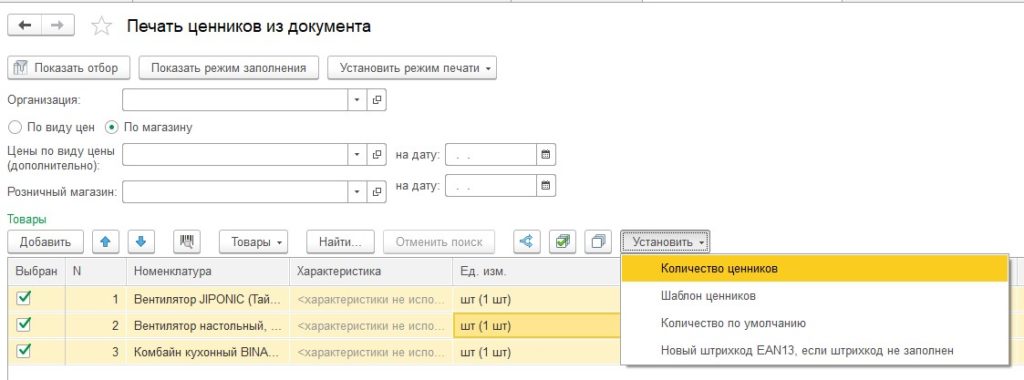
Обратите внимание, что когда мы выбрали шаблон ценника с двумя ценами, у нас в «шапке» печати ценников появилось поле для выбора дополнительной цены:
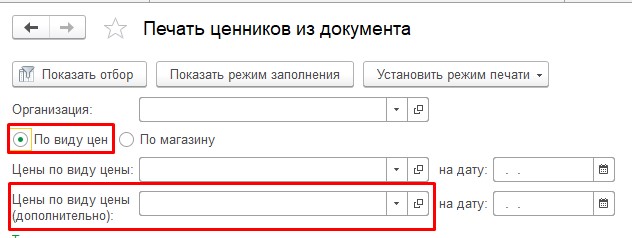
Теперь нам нужно в оба вида цен указать один и тот же вид цены (в нашем случае это розничная цена), но разные даты — в основном виде цены указываем текущую дату, а в дополнительном — дату до снижения цен. на запрос перезаполнить ли цены, отвечаем «Перезаполнить»:
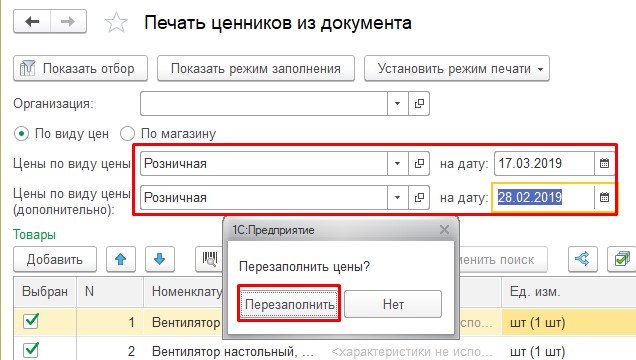
Проверяем, что цены действительно разные:
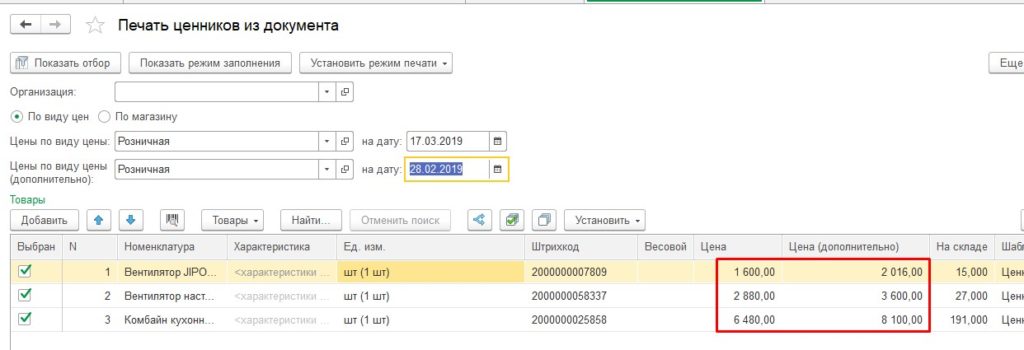
Печатаем ценники:
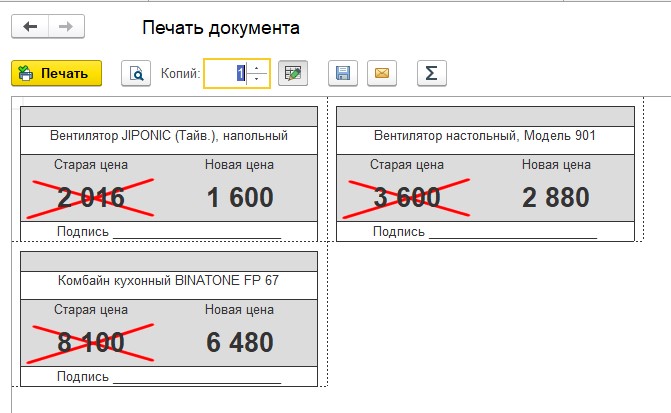
Наслаждаемся результатом 🙂 Теперь мы умеем выводить две цены в ценнике 1С.
Надеемся, данная статья была вам полезна!



Добрый день! А такое возможно в 1С Розница?
Добрый день, Иван!
Возможно, но не штатными средствами. В Рознице понадобится доработать форму печати этикеток и ценников, чтобы выводить на нее дополнительную цену: https://skr.sh/sAc6xn2rigI И доработать схему СКД ценника https://skr.sh/sAcVCLU6BEk , чтобы она получала дополнительную цену.
Если вас интересует такая доработка — напишите или позвоните нам. Спасибо!
Добрый день, Алексей!
Спасибо за ответ! Но уже пошел через создание ценника, через стандартный шаблон «Ценник Акционный», там он подтягиваем необходимые мне поля!
Ценник Акционный немного не так работает. Он как бы применяет скидку к товару и выводит цену без скидки и цену со скидкой. Таким образом можно выводить, например, цену для тех, у кого есть карта лояльности, и тех, у кого ее нет.
Если вам этот функционал подошел — отлично!
В данной статье описывается, как вывести одну и ту же цену из разных периодов, поэтому я подумал, что вам нужен такой же функционал 🙂
Не только, есть 2 поля старая цена и новая цена, помимо скидки. Насколько я понял он берет ее из «установки цен номенклатуры».
Действительно, есть «старая цена», а есть «цена со скидкой».
Старая цена — это аналог поля «Цена (дополнительно)» из Торговли
А вот Цена со скидкой — это как раз цена по акции.
Спасибо, Иван, теперь я тоже знаю про этот функционал 🙂
Рад помочь))))
Здавствуйте, как печатать цену со скидкой, где этот функционал?
Добрый день. А возможно ли отображение картинки с перечеркиванием поверх текста цены? Иначе получается что Старую цену не перечеркнули, а написали поверх перечеркивания.
Добрый день, Дмитрий!
Такая возможность тоже есть. Рассказываем, как сделать:
1. В редакторе макета добавляем поле «Штрихкод»: https://disk.yandex.ru/i/S_KSPQ8EnHhAig
2. Это поле нам нам нужно только для того, чтобы на макете появилась картинка. Заходим в свойства картинки и переименовываем ее: https://disk.yandex.ru/i/O8nTPZnW5jRf8Q
3. Выбираем картинку зачеркивания: https://disk.yandex.ru/i/YRpszfAZNTqTmw
4. И, самое главное, очищаем фон картинки: https://disk.yandex.ru/i/sa-OkNn1Odv7KA
5. Должно получиться так: https://disk.yandex.ru/i/nf54MsM353LSEQ
6. Теперь картинка будет поверх текста: https://disk.yandex.ru/i/n62N_AqwhOXi7g