Современные конфигурации 1С дают почти неограниченные возможности по настройке отчетов. В этой статье мы рассмотрим, как происходит настройка отчетов в 1С, какими бывают настройки и как сделать идеальный отчет без программирования.
В качестве примера возьмем конфигурацию «Управление торговлей ред. 11» и отчет «Ведомость по товарам на складах», хотя пример актуален для любого отчета любой конфигурации.Пойдем от простого к сложному и очень сложному.
Содержание
Основные настройки
Все главные настройки отчета вынесены в его «шапку». Это настройки, без которых либо вообще нельзя сформировать отчет, либо настройки, которые часто изменяются:
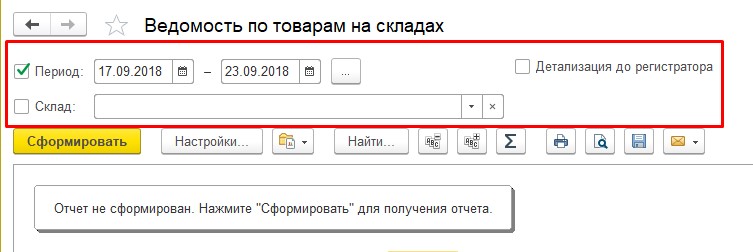
Ниже мы научимся сами добавлять туда новые поля.
Настройка периода отчета
В этом разделе стоит обратить внимание на период отчета. Можно указать интервал отчета вручную:

Но гораздо удобнее пользоваться кнопкой, расположенной справа от периода:
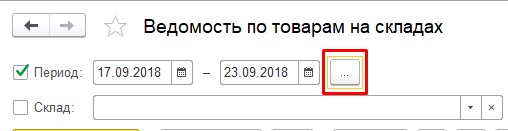
В этой форме доступны 2 режима «Стандартные периоды» и «Произвольные периоды».
В стандартных периодах справа выбирается период (неделя, месяц, год), а слева уточняется, какой период нужен. Вот так в 3 клика мышкой выбирается прошлая неделя без необходимости открывать календарь или вспоминать дату:
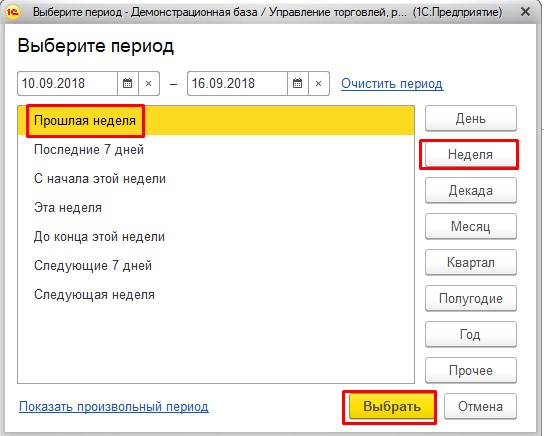
Чтобы переключиться на выбор произвольного периода нажмите «Показать произвольный период»:
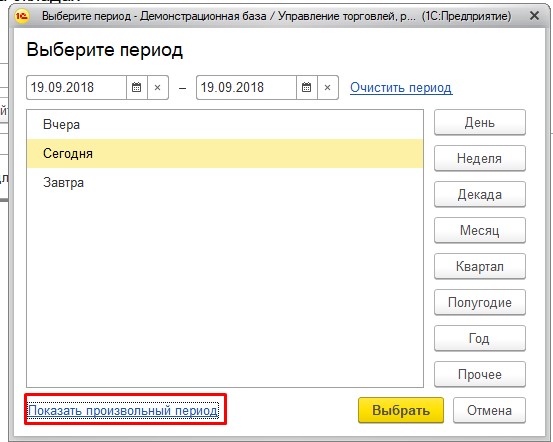
В этом меню вы можете двумя кликами мышкой обозначить интервал месяцев, которые хотите выбрать. Для этого просто щелкните мышкой по первому и последнему нужному вам месяцу:
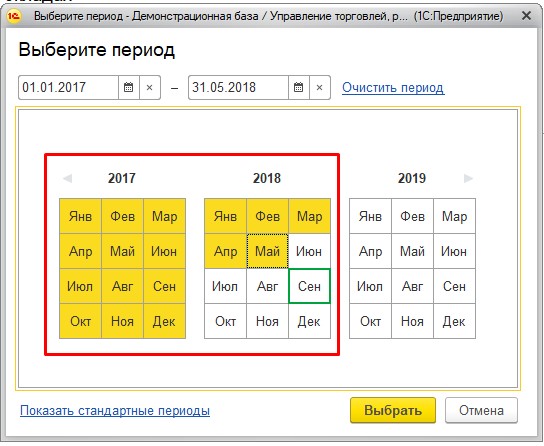
Если вам нужен не весь месяц, вверху окна можно уточнить даты:
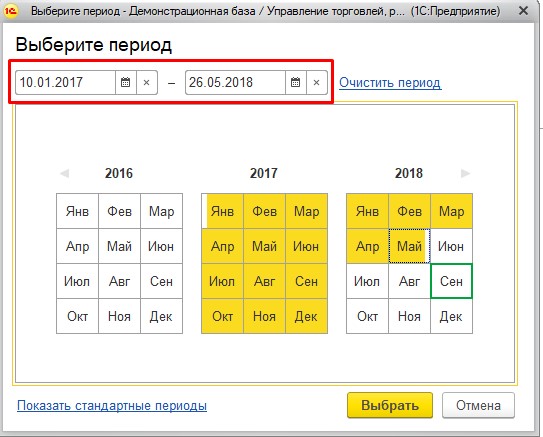
Флажки детализации
Кроме периода в этом отчете нам еще интересен флажок «Детализация до регистратора»:

Таких флажков может быть много и называться они могут по разному. Их цель — дать возможность быстро добавить дополнительную детализацию отчета. В нашем случае — это детализация до регистратора.
Регистратор — это документ, который изменил данные в базе 1С. Т.е. после его проведения изменились данные, которые отражает данный отчет. Включив этот флажок мы говорим отчету, что хотим видеть каким документом были сделаны те или иные изменения.
Отчет с детализацией до регистратора:
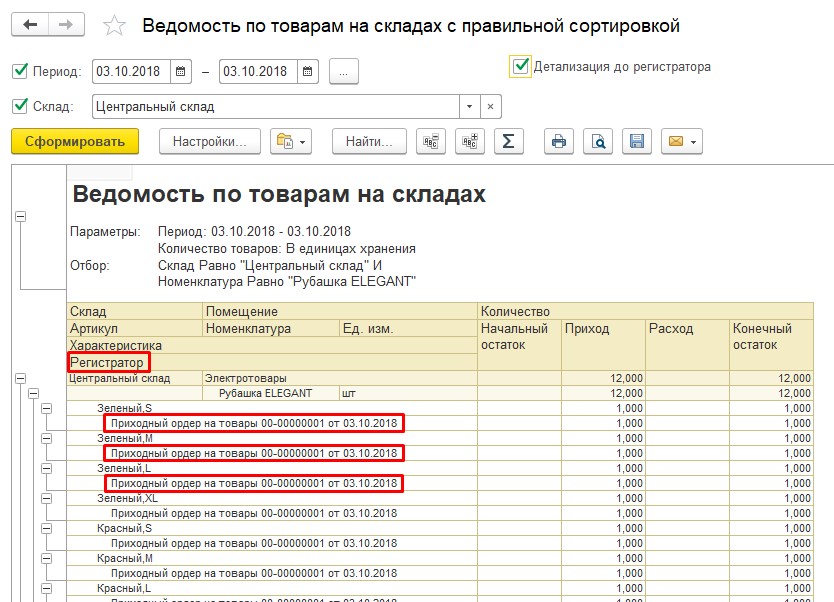
Пожалуй, больше в основных настройках рассматривать нечего. Идем дальше.
Простой вид настройки отчетов в 1С
В каждом отчете есть кнопка «Настройки»:
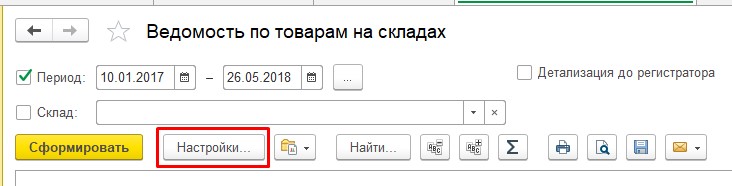
Нажав ее мы попадем в меню настроек, которые по умолчанию находятся в «простом» режиме:
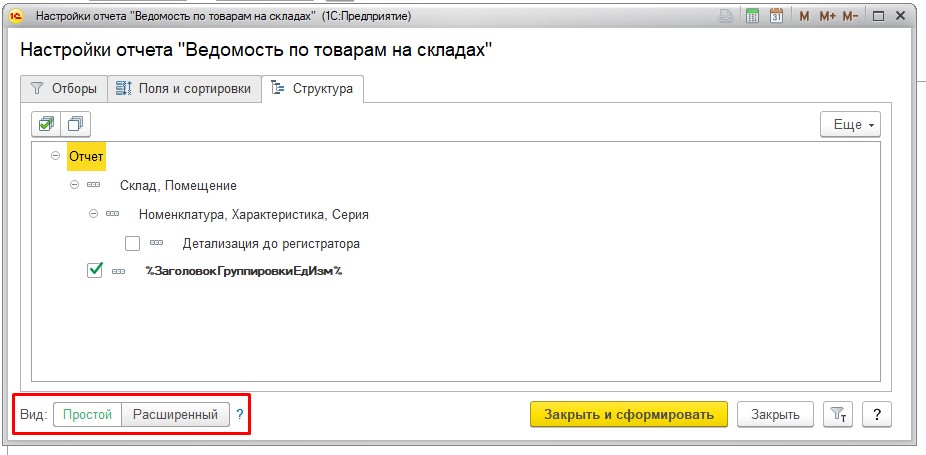
Здесь находятся настройки, которые могут понадобиться пользователю, но, по мнению разработчика, не так важны, как основные настройки.
Нам доступны три закладки: «Отборы», «Поля и сортировки» и «Структура». Рассмотрим каждую.
Отборы
На данной закладке помимо периода и склада, которые были в основных настройках, нам доступны еще несколько отборов:
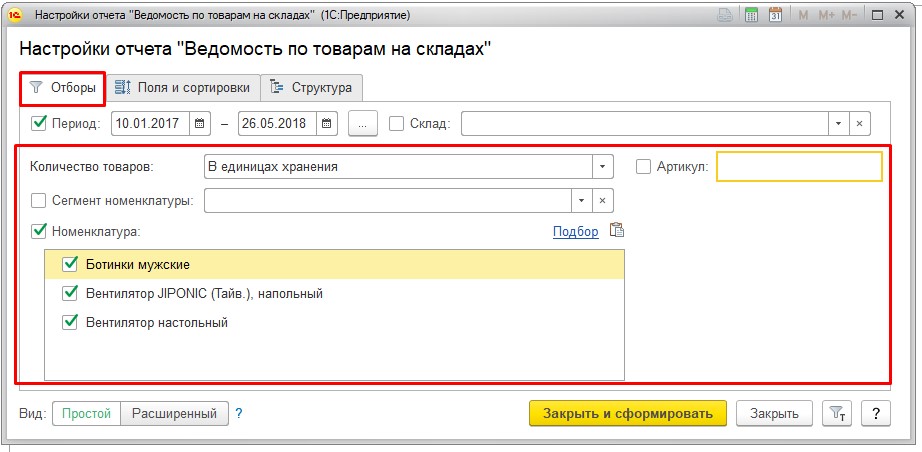
Флажками слева от названия отбора можно включать и выключать отбор. При этом поле со значением отбора можно не очищать. На скрине ниже выбран сегмент номенклатуры, но при построении отчета он не будет учитываться, т.к. отбор не включен:
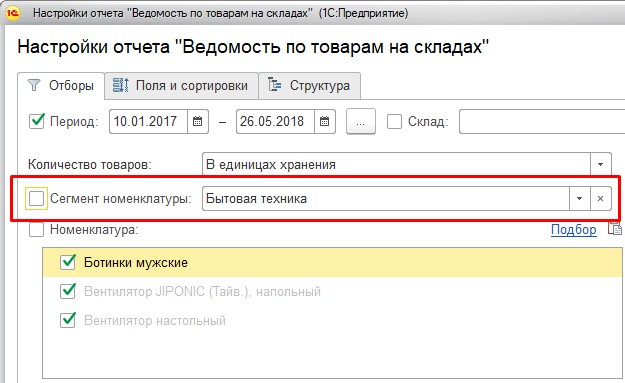
Это позволяет настроить отбор 1 раз и потом формировать отчет с отбором и без отбора, просто снимая и ставя флажок, без необходимости каждый раз выбирать один и то же сегмент.
Подбор значений в отбор
Если для выбора доступны несколько значений, то рядом со списком значений может быть кнопка «Подбор»:
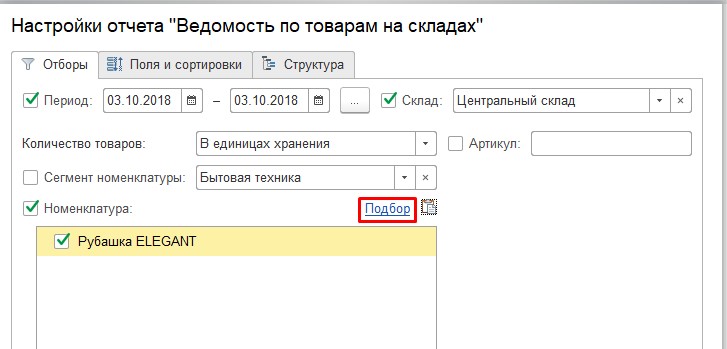
Эта кнопка позволяет быстро выбрать несколько значений:
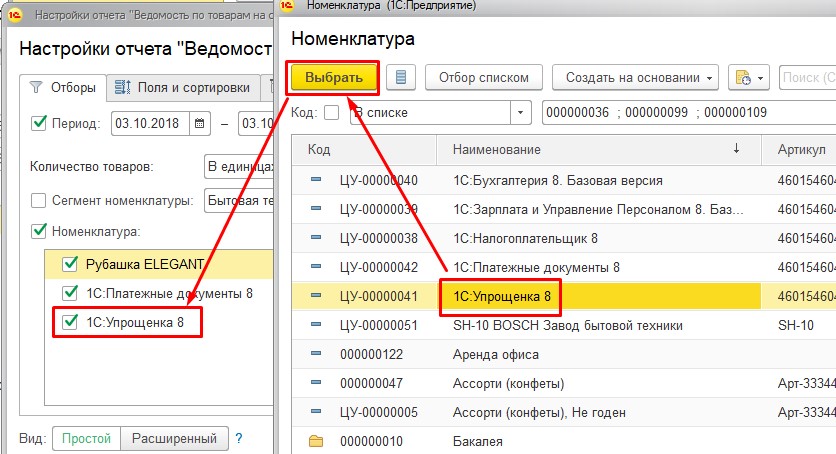
Вставка из буфера обмена
Рядом с кнопкой «Подбор» есть кнопка «Вставить из буфера обмена»:
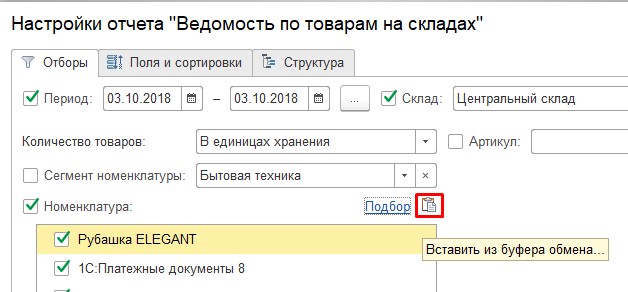
Эта кнопка позволяет перенести номенклатуру, например, из документа или другого отчета. Ее удобно использовать, чтобы вставить сразу несколько значений.
Как работает кнопка «Вставить из буфера обмена»:
Допустим, мы хотим посмотреть историю всех движений товаров из конкретной Реализации товаров. Зайдем в документ, товары из которого хотим увидеть в отчете. Выделим интересующие нас строки (важно, чтобы вы выделяли именно колонку «Номенклатура», т.к. скопируется не вся строка, а выделенный столбец) и нажмем Ctrl+C:
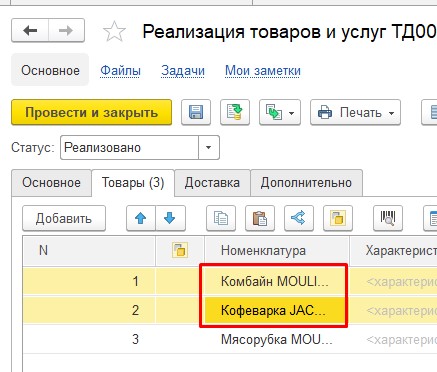
Зайдем в отчет, нажмем «Вставить из буфера обмена» и в открывшейся форме нажмем Ctrl+V. После этого нажмем «Вставить в список»:
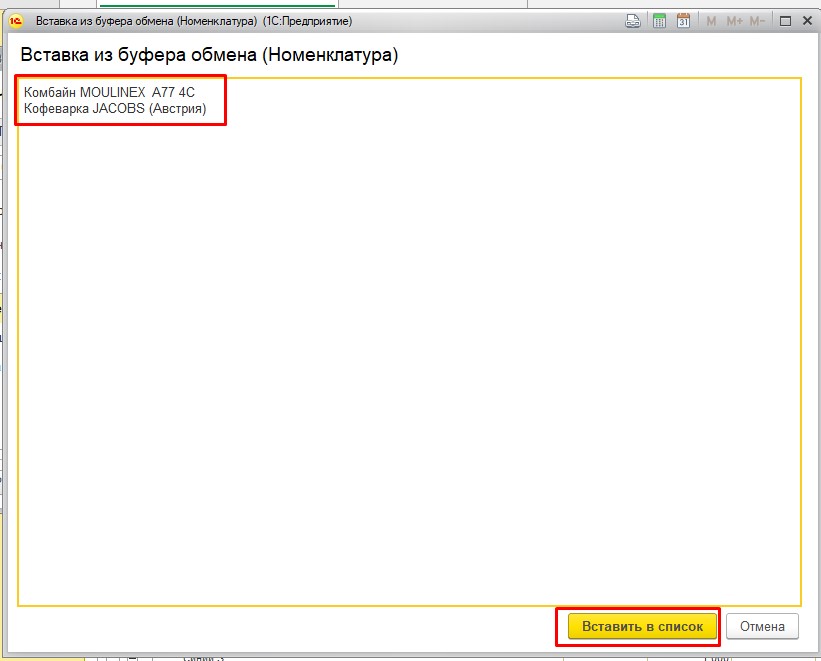
В списке отбора появились 2 новых товара:
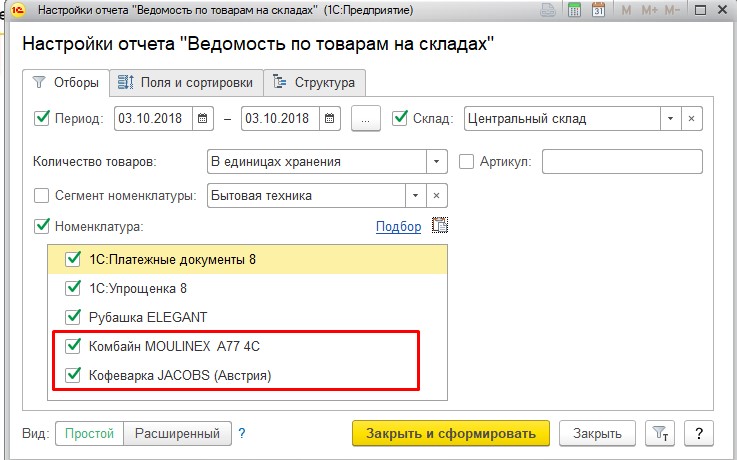
Другие примеры вставки из буфера
Вставкой из буфера можно пользоваться не только внутри 1С. Вы можете скопировать список товаров, например, из Excel и вставить в это поле.
Вам могли прислать в письме список товаров, которые хотят купить. Вы тоже можете вставить этот список из буфера и быстро посмотреть нужную информацию.Только не забывайте, что каждое значение должно идти с новой строки:
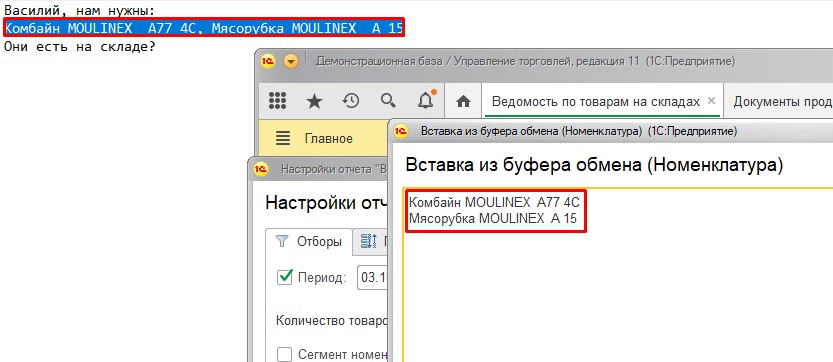
Изменить условия отборов
В простых настройка отбора есть еще одна важная кнопка — «Изменить условия отборов»:
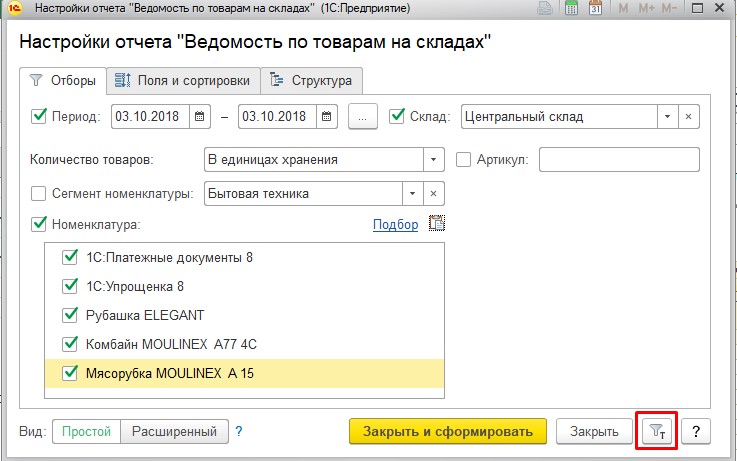
Эта кнопка позволяет изменить вид сравнения отборов. Например, если вы посмотрели остатки на центральном складе и теперь хотите посмотреть остатки на всех складах, кроме центрального, то просто нажмите эту кнопку и поменяйте значение в колонке «Условие» с «Равно» на «Не равно»:
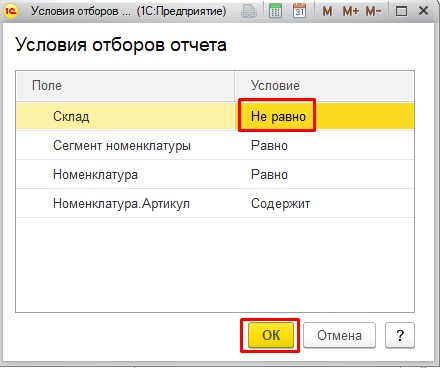
Обратите внимание, как изменилась надпись. Вместо «Склад» у нас теперь «Склад (не равно)»:
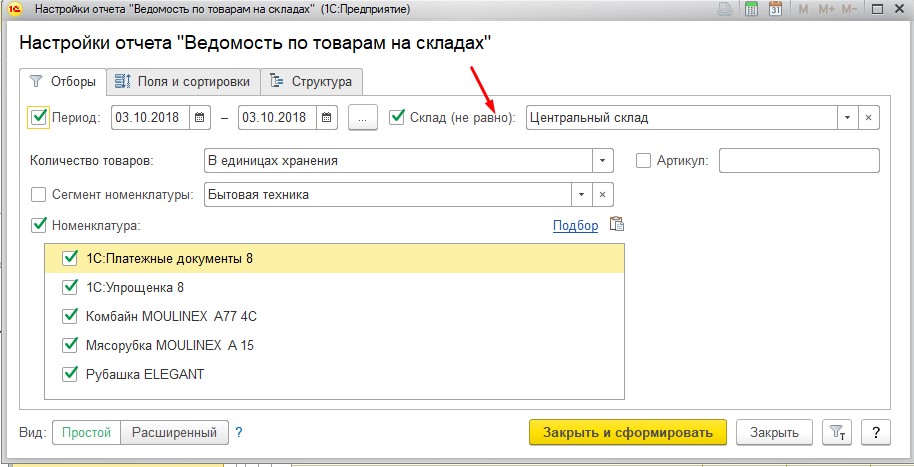
И отчет, соответственно, выведет все склады, кроме центрального:
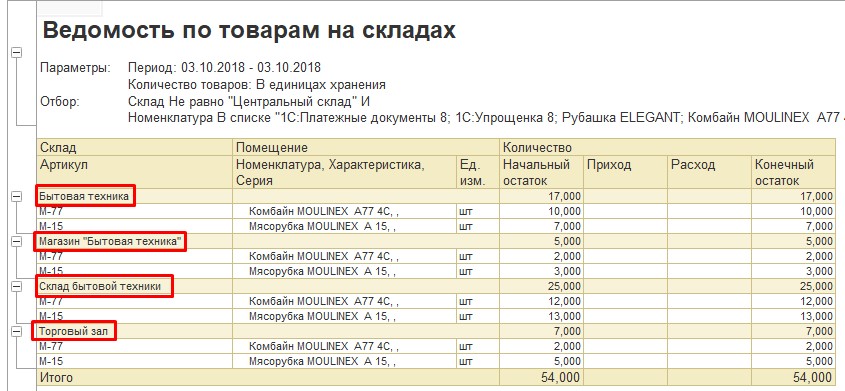
Поля без флажка
Кроме классических отборов, в настройках бывают поля без флажка, где вы можете только выбрать одно из предложенных значений. В нашем примере это «Количество товаров»:
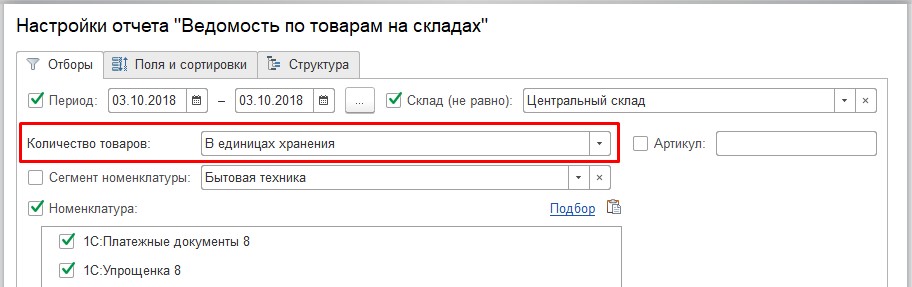
Хотя это поле находится в отборах, отбором оно не является. Данное поле предлагает нам выбрать, в каких единицах мы хотим видеть данные в отчете. Оно имеет смысл, если единица хранения у нас, например, «штуки», а единица для отчетов «коробки». Тогда в зависимости от значения этого поля мы увидим в отчете штуки или коробки. Если у вас и единица хранения и единица отчетов одинаковые, то данное поле не имеет смысла изменять.
Поля и сортировка
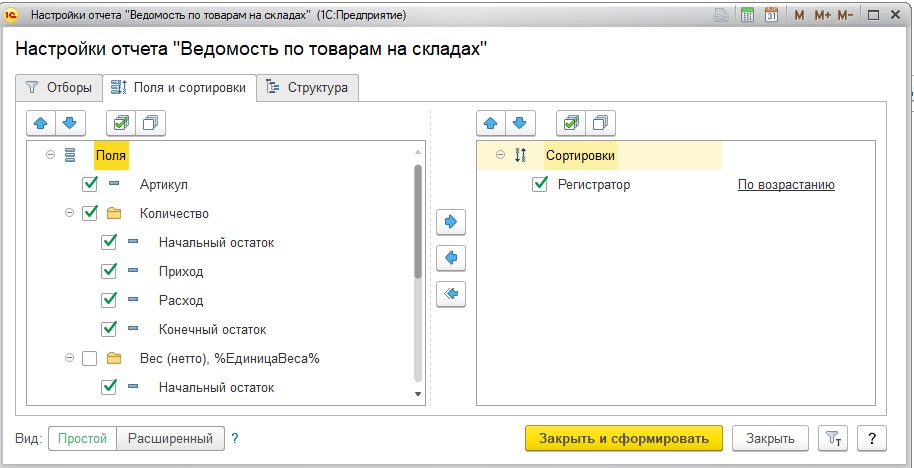
Закладка состоит из 2х частей: Полей и Сортировок.
Поля
Здесь можно отключать ненужные поля или группы полей. А также можно менять порядок полей стрелками «Вверх» и «Вниз».
На данном скриншоте мы отключили вывод веса и объема, а в количестве отключили вывод начального остатка:
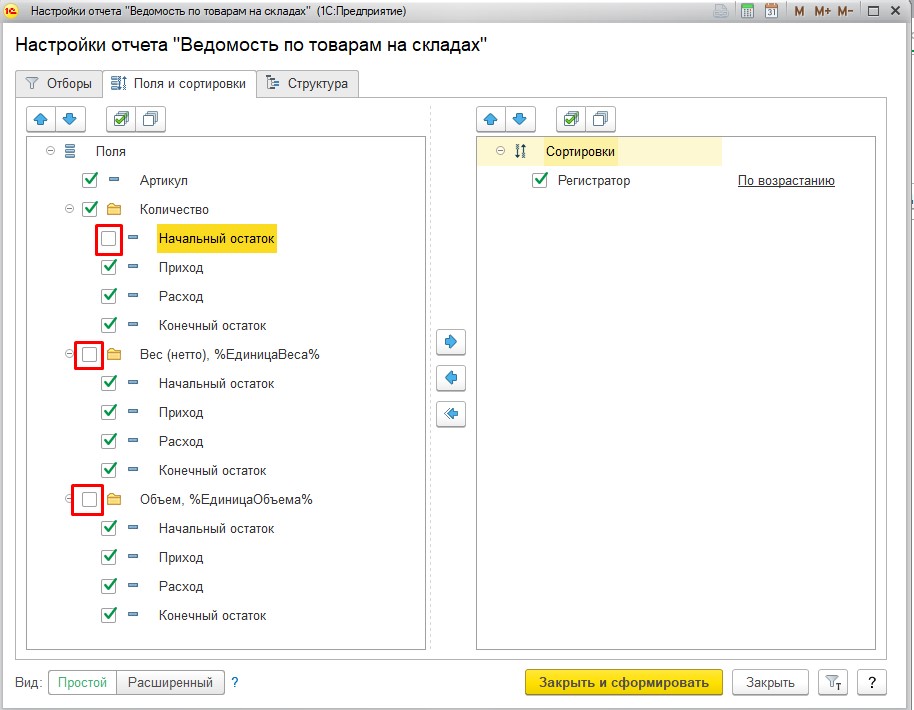
Обратите внимание, что тут, как и везде в 1с, если снять флажок с группы, в которую включено несколько элементов, то с самих элементов флажки можно не снимать — они все равно не будут выводиться.
Результат отчета:
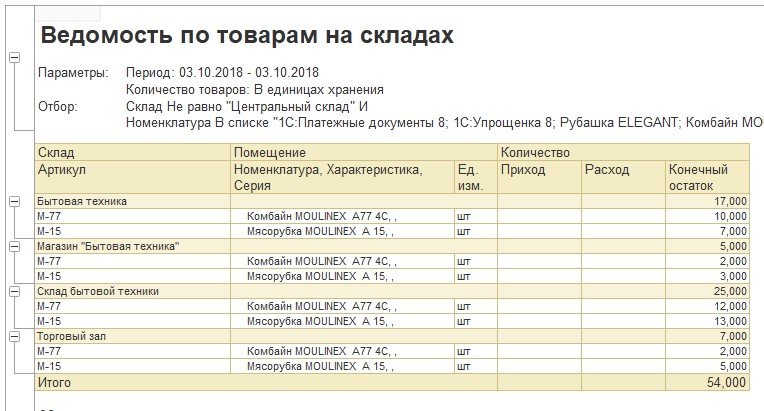
Замена полей
В простых настройках нельзя добавить новые поля, но есть возможность заменить ненужное поле на нужное.
Представим, что нам не нужен артикул, но мы хотим видеть код номенклатуры. Как это сделать:
Дважды кликните мышкой по полю, которое хотите заменить:
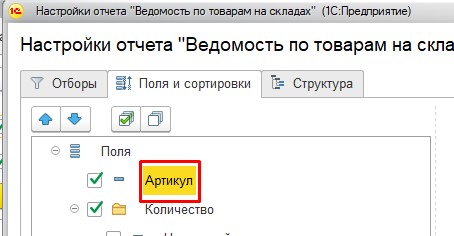
В открывшемся окне выберите вместо него поле «Код». Для этого убедитесь, что вы находитесь «внутри» реквизитов номенклатуры (слева от Номенклатуры «-«, а не «+»):
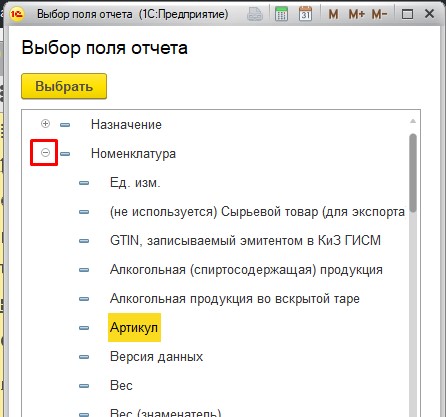
И найдите поле «Код» (реквизиты отсортированы по наименованию, поэтому просто листайте до буквы «К»):
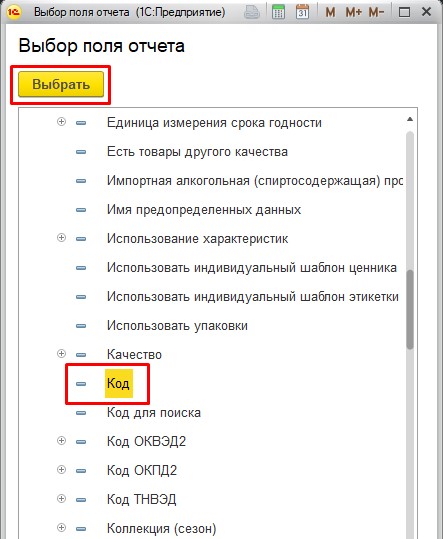
После этого надпись «Артикул» изменится на «Номенклатура.Код»:
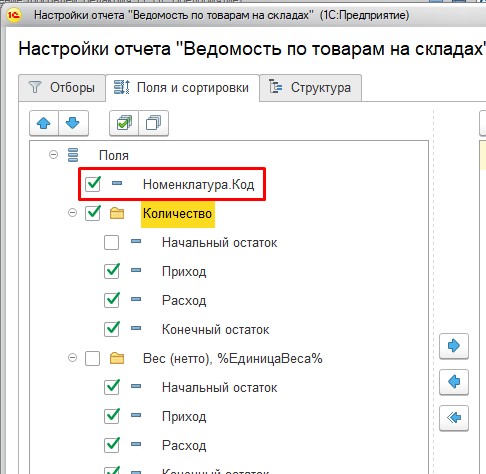
Сформируем отчет и увидим, что вместо артикула действительно вывелся код, хотя заголовок остался «Артикул»:
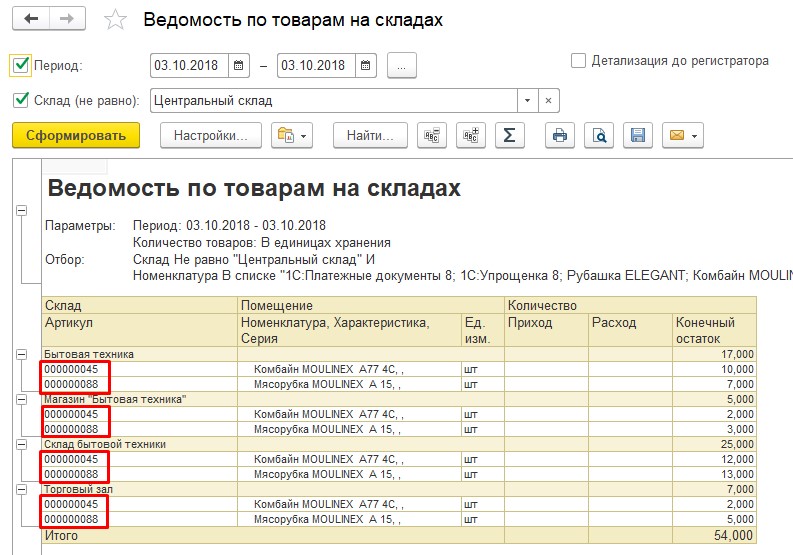
Интересно, что если вы теперь зайдете в настройки, то измененное поле будет снова называться «Артикул»:
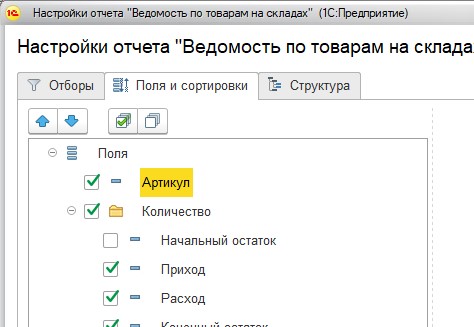
Но если опять дважды щелкнем по нему мышкой, то увидим «Код»:
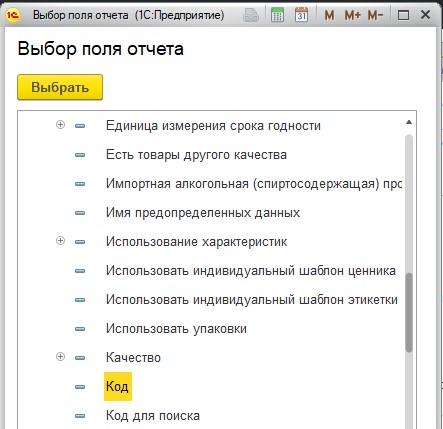
И отчет продолжит выводить Код. Будем надеяться, что разработчики 1С поправят эту проблему с заголовком в будущем.
Группы реквизитов
Если в отчете дважды щелкнуть мышкой не по реквизиту, а по группе, то вы попадете в настройки группировки. Давайте рассмотрим на примере.
Вернем в настройках вывод начального остатка, и откроем настройки группы «Количество» двойным кликом по группе:
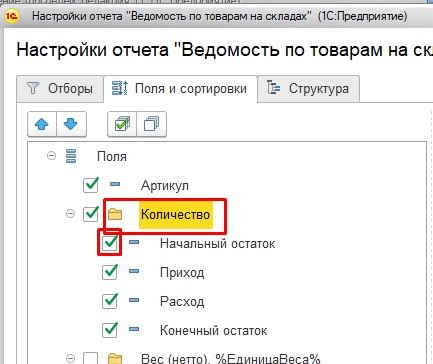
Откроется вот такая форма:
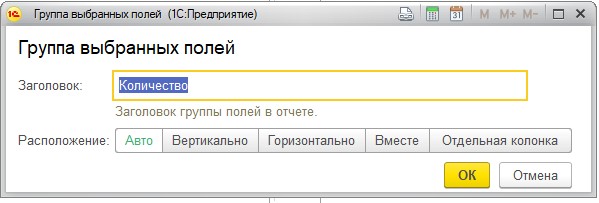
Здесь можно изменить заголовок группы. Можно назвать ее как вам нравится, если не подходит типовое название.
Расположение реквизитов в группе
Подробнее рассмотрим поле «Расположение»:
«Авто» — вывод группировки так, как отчет считает более удобным. В большинстве случаев это самый лучший вариант настроек.
«Вертикально» — подчиненные элементы будут выводиться друг под другом:
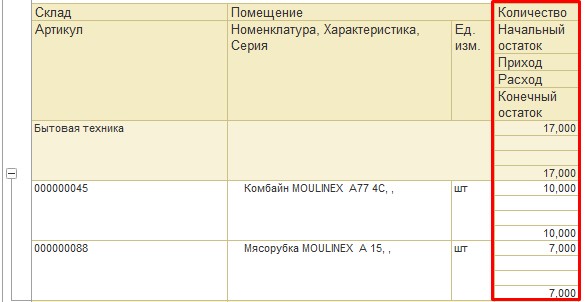
«Горизонтально» — подчиненные элементы будут выводиться слева направо (в нашем случае это аналог значения «Авто»):
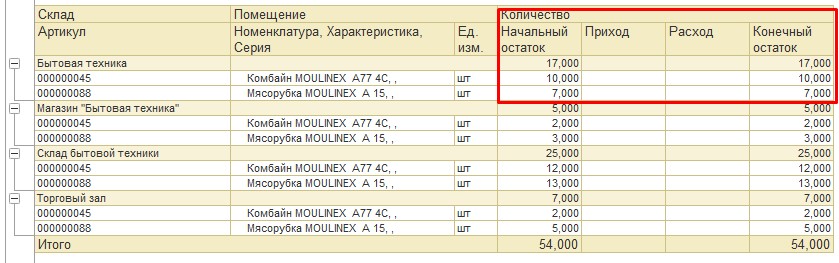
«Вместе» — все значения будут выведены в одной ячейке через запятую:

«Отдельная колонка» — т.к. у нас «количество», это и так отдельная колонка, система просто задвоит заголовок колонки:
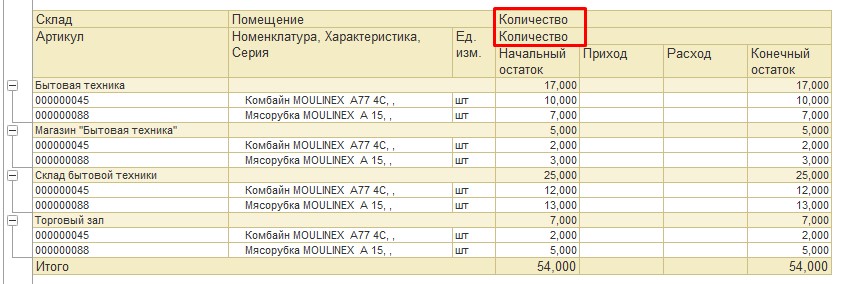
Использовать эту настройку имеет смысл, внутри группировки строк, чтобы вывести одно или несколько значений отдельно. Как это делать рассмотрим ниже, в разделе «Расширенный вид настройки отчетов в 1С».
Переменные внутри «%»
Возможно, вы обратили внимание на странные заголовки группировок «Вес» и «Объем»:
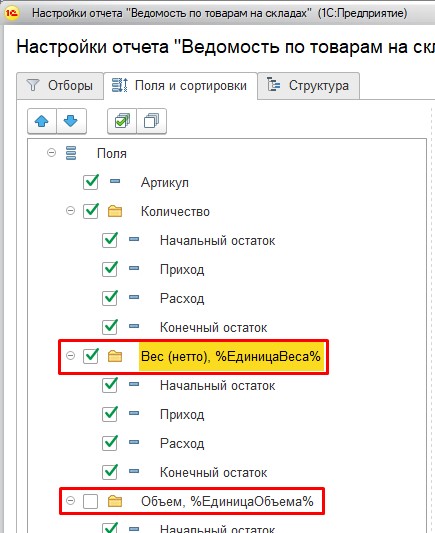
«%» обозначены переменные, которые программно при формировании отчета заменяются на значения из 1С:
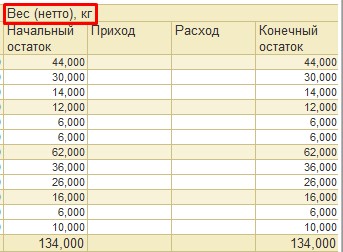
Список этих переменных четко определяется разработчиком отчета, поэтому ни выбрать другую переменную, ни изменить значение этой переменной через настройки нельзя. Вы можете или удалить эту переменную из заголовка, или вставить в заголовок другой записи. Например, можем вывести единицу веса еще и в группировке «Количество»:
Добавляем переменную в заголовок:
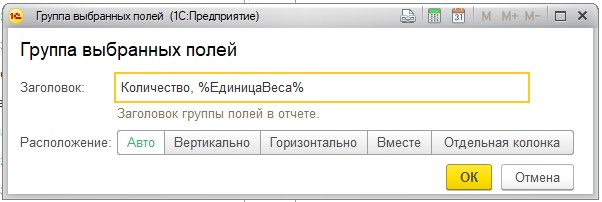
Результат отчета:
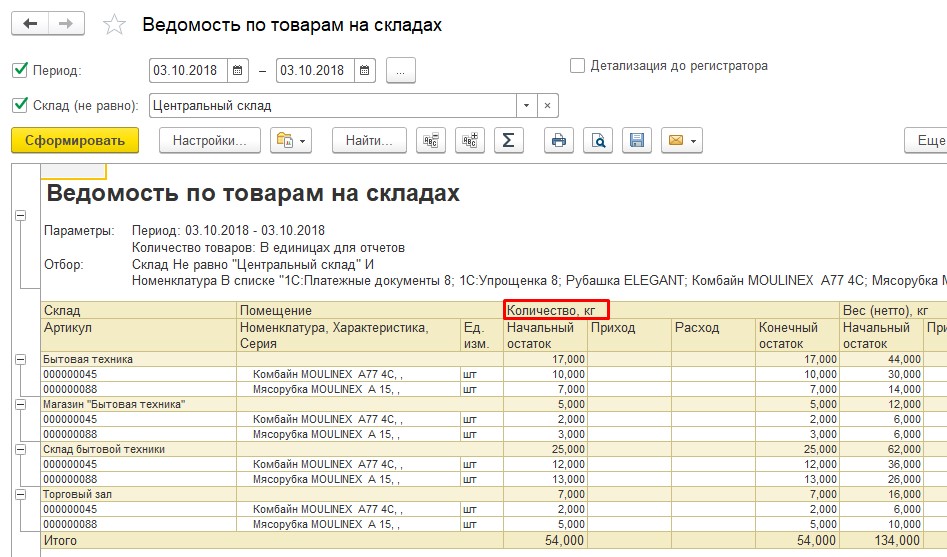
Если имеющихся переменных не хватает для ваших задач, обращайтесь к нам за доработками отчета. Мы с удовольствием вам поможем!
Сортировка
В сортировку вы можете перенести любое поле из отчета. Для этого достаточно выделить нужное поле мышкой и нажать стрелку вправо:
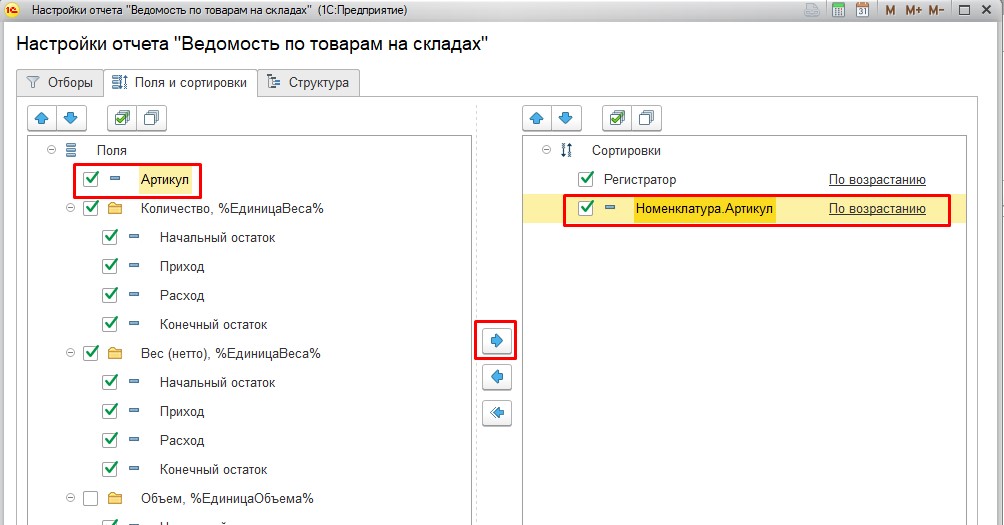
Замена поля
Также можно изменить поле сортировки на отсутствующее в списке полей аналогично тому, как мы меняли поле «Артикул» на поле «Код». Для примера, заменим поле «Регистратор» на поле «Склад»:
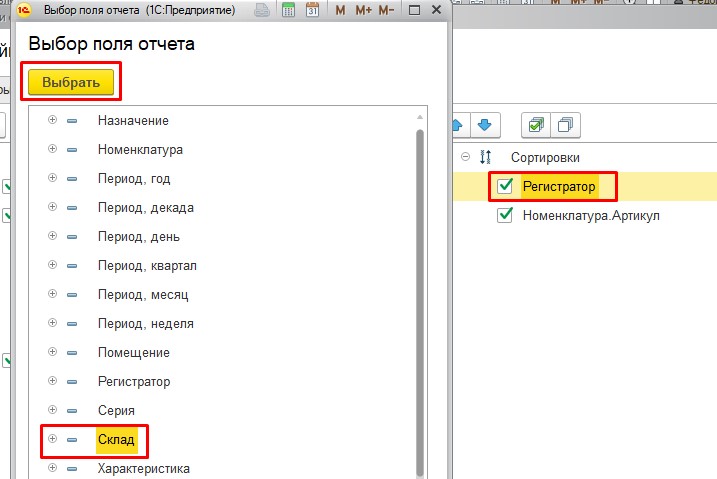
Способ сортировки
Справа от полей сортировки выводится способ сортировки:
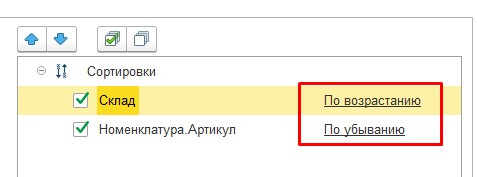
Возможны 2 варианта: «По возрастанию» и «По убыванию». Нажатием мышкой на это поле меняется его значение.
«По возрастанию» — от меньшего к большему для чисел и от «А» до «Я» для текстовых строк.
«По убыванию» — от большего к меньшему для чисел и от «Я» до «А» для текстовых строк.
Порядок полей сортировки
Очень важен порядок полей сортировки. Строки в отчете будут отсортированы сначала по первому полю, а только потом по второму.
Чтобы показать это на примере, я добавил в наш отчете поле «наименование номенклатуры» (в расширенных настройках я расскажу, как это сделать). Теперь отчет выглядит так:
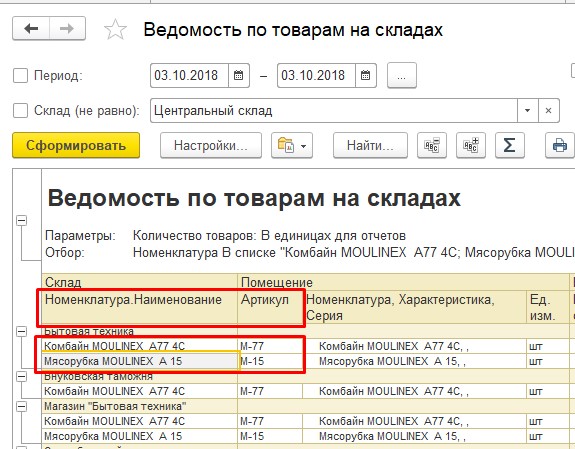
Удалим из отчете все сортировки и добавим новую, по наименованию:
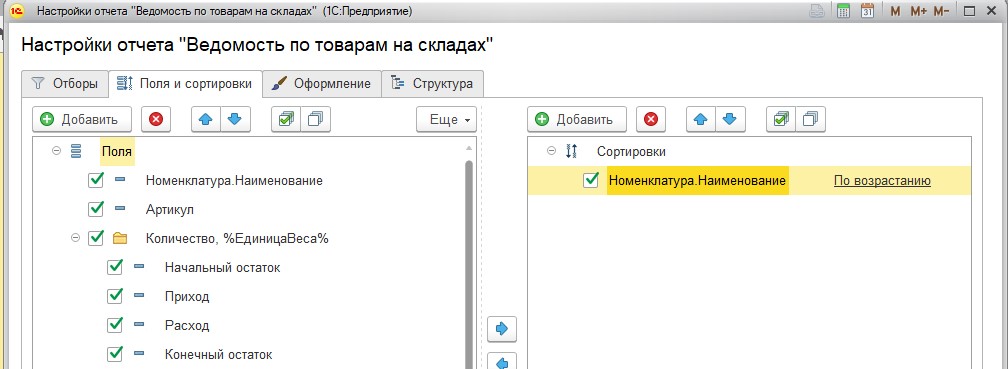
И посмотрим, что получится:
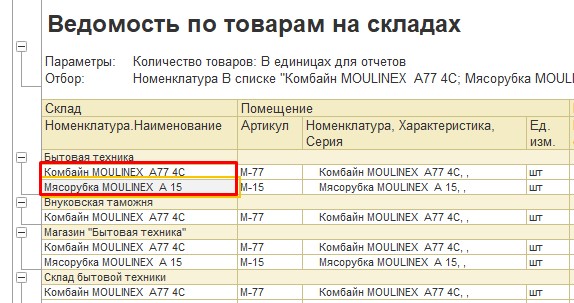
Комбайн всегда идет перед Мясорубкой, потому что в алфавите К идет раньше М.
Теперь удалим сортировку по наименованию и установим сортировку по Артикулу:
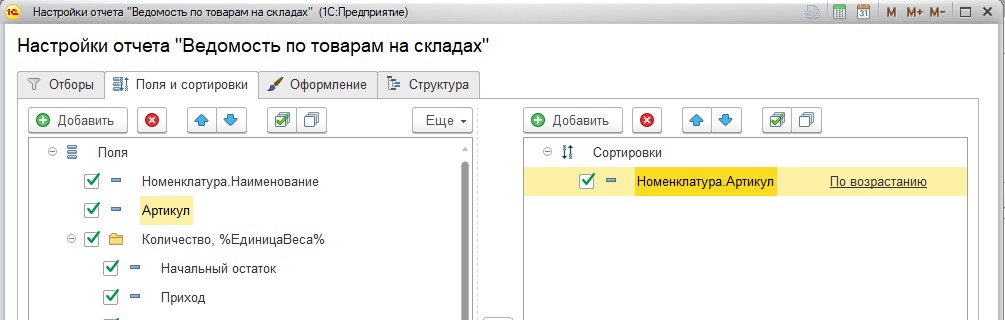
Посмотрим на результат:
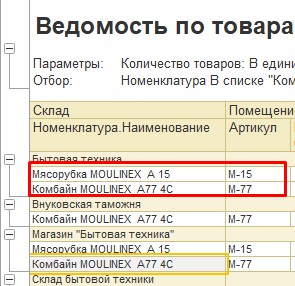
Теперь мясорубка выводится раньше комбайна, потому что артикул мясорубки «М-15» меньше артикула «М-77» (в строковых полях сортировка по числам идет от 1 до 9).
Давайте теперь добавим сортировку и по названию и по артикулу. Первой будет сортировка по названию:
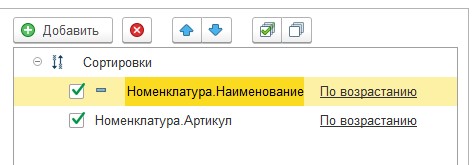
Посмотрим на результат:
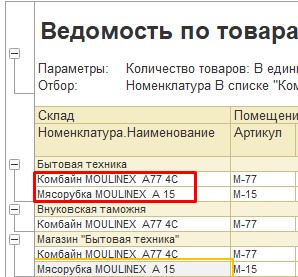
Т.к. обе сортировки противоречат друг другу, 1С использует ту, которая выводится первой. В нашем случае это сортировка по наименованию.
Если мы в настройках поменяем приоритет сортировки, то результат будет противоположным.
Поставим на первое место сортировку по артикулу:
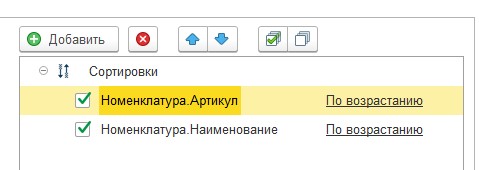
Результат отчета:
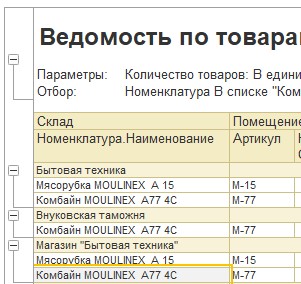
Теперь мясорубка снова на первом месте.
Мы рассмотрели пример, когда сортировки явно конфликтуют друг с другом, но бывают более сложные ситуации, где несколько полей сортировки дополняют друг друга. Вот пример того, как мы сделали сортировку буквенных размеров в этом же отчете. Там сортировка по цвету и по размеру дополняют друг друга.
Структура
На закладке «Структура» вы можете отключать и включать уровни детализации и даже целые таблицы
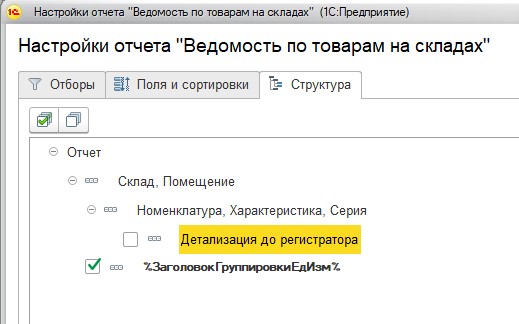
В нашем примере мы можем включить/отключить детализацию до регистратора (аналог одноименного флажка на форме отчета):
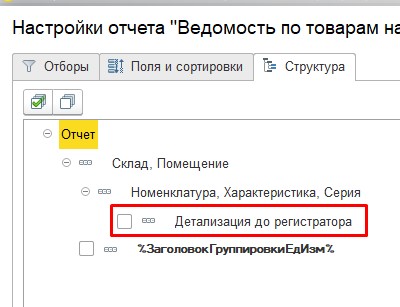
А также включить или отключить вывод нижней таблицы отчета:
Вот так отчет выглядел до отключения этой таблицы:
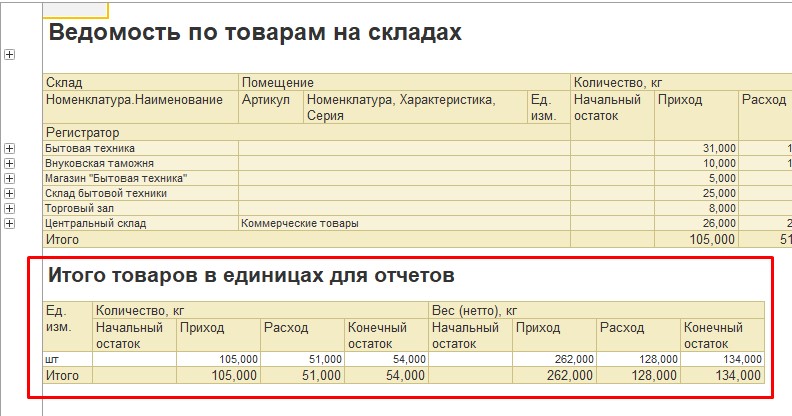
А вот так выглядит после:
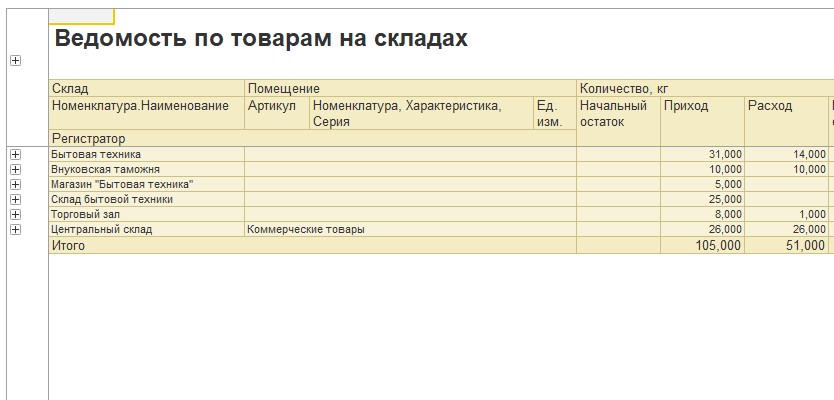
Ни менять порядок группировок, ни добавлять свои в этих настройках мы не можем. Но можем в расширенном варианте настроек. Переходим к ним.
Расширенный вид настройки отчетов в 1С
Переключение в расширенный вид происходит соответствующим переключателем «Вид» — «Расширенный»:
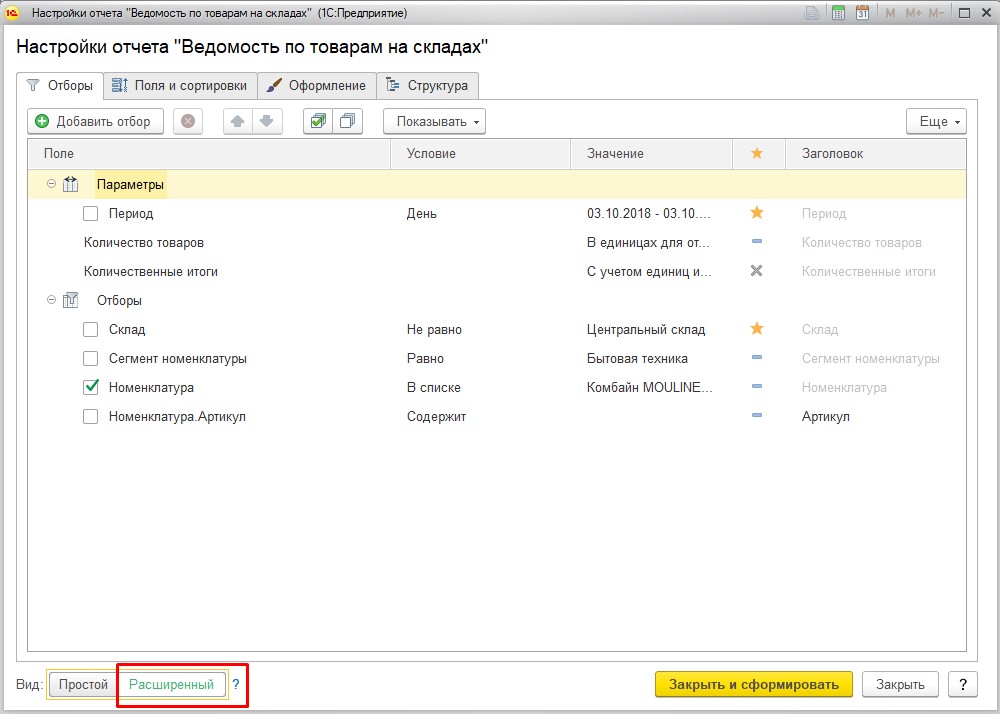
В этом виде настроек уже 4 закладки, вместо 3 в простом виде настроек. Рассмотрим каждую из закладок.
Отборы
В отличие от отборов в простых настройках, здесь отборы указаны в виде «дерева», где есть 2 верхних уровня: «Параметры» и «Отборы»:
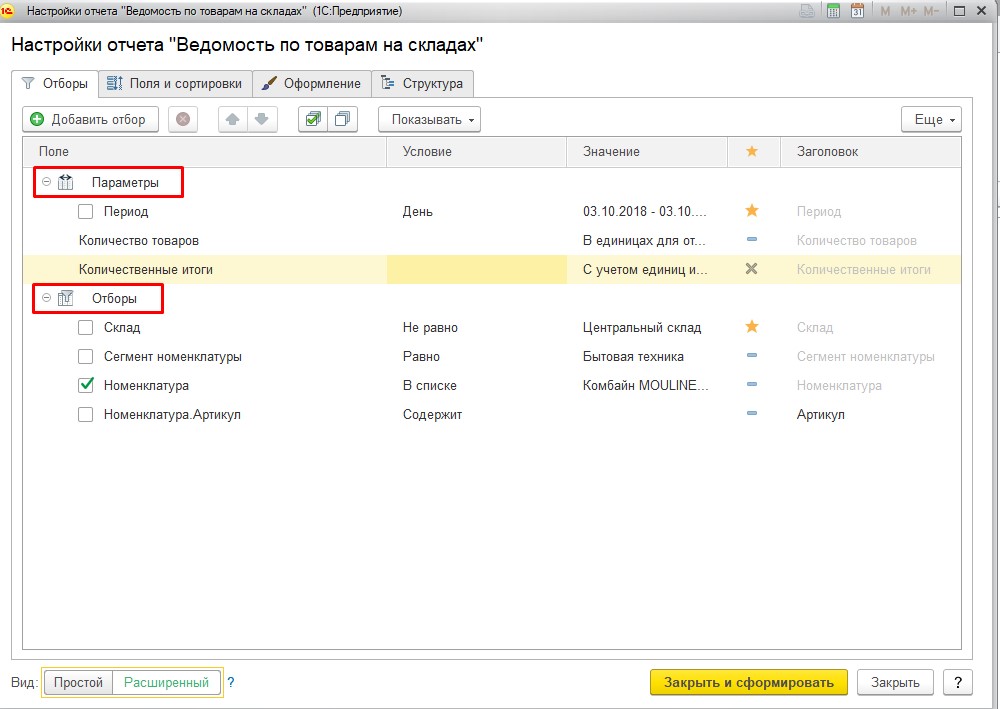
Под «Параметрами» и «Отборами» выводятся элементы параметров и отборов.
Параметры
Параметры — это самые главные отборы.
Параметры, без которых отчет построить не получится, не имеют флажка для включения или отключения параметра:
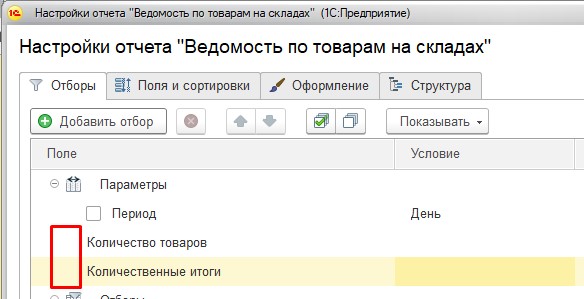
Также здесь нельзя изменить список параметров или добавить свой параметр. Список параметров определяется разработчиком отчета и может быть изменен только разработчиком.
В остальном это такие же отборы. На примере отборов рассмотрим, что можно сделать с настройками.
Отборы
Добавление и удаление отбора
Отборы, в отличие от параметров, можно добавлять и удалять соответствующими кнопками:
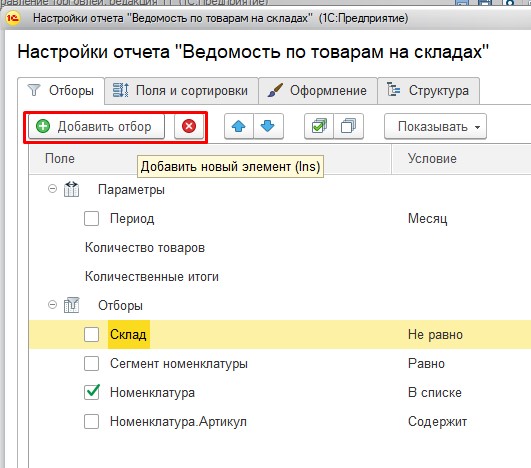
При добавлении отбора вы можете делать его не только по тем полям, которые видны сразу:
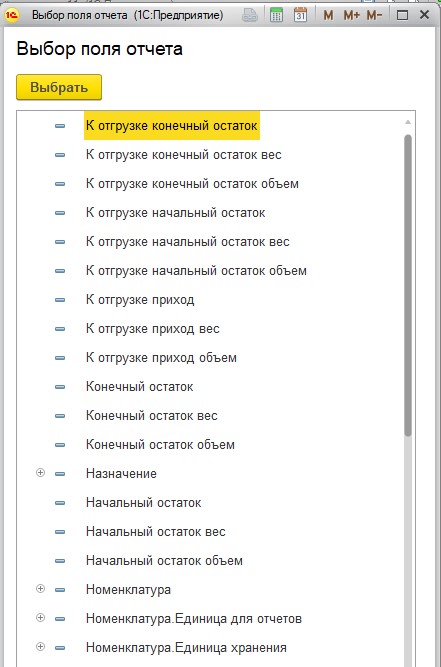
Но и по вложенным полям. Допустим, нам нужно сделать отбор по типу номенклатуры. Как его найти?
Развернем по «+» поле «Номенклатура»
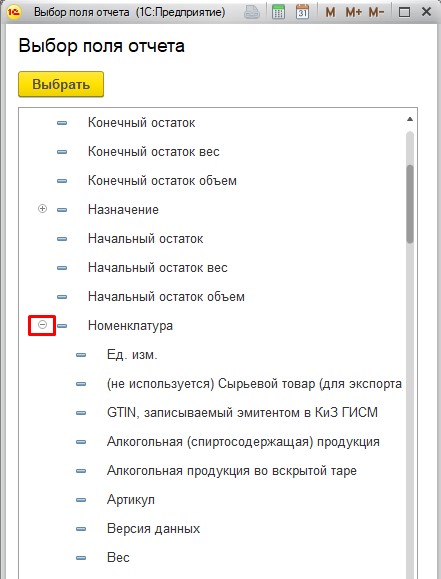
Найдем среди вложенных полей поле «Вид номенклатуры», развернем его и выберем поле «Тип Номенклатуры»:
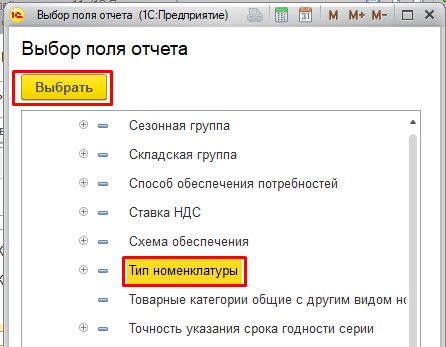
Видим, что появился новый отбор:
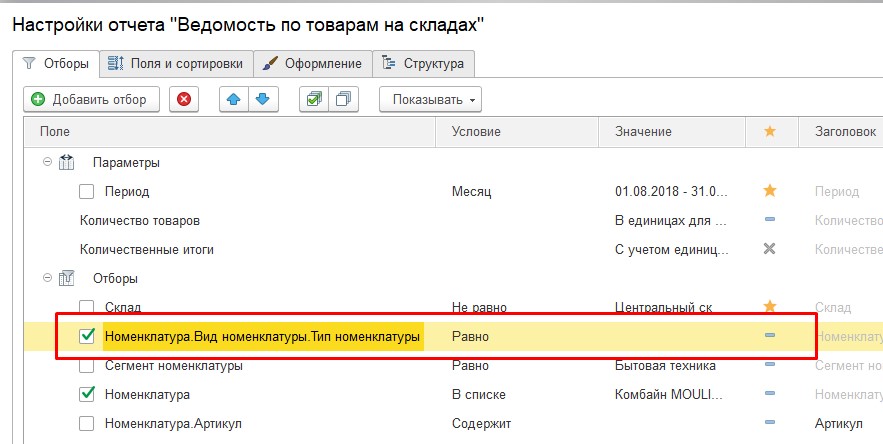
Таким образом можно найти почти любое интересующие вас поле. Возможно, возникнет вопрос «где искать определенное поле?» (откуда мы, например, узнали, что тип номенклатуры расположен внутри вида номенклатуры?). Ответ, к сожалению, один — искать там, где, кажется, это должно по логике располагаться. Универсального поиска нужных полей в отборах пока не сделали.
При этом не факт, что вы найдете нужное поле. К нам часто обращаются с вопросом «Как мне вывести в отчет штрих-код номенклатуры? Как сделать отбор по штрих-коду?». Часто единственный ответ — «доработать отчет», т.к. разработчики отчета не заложили в него возможность выводить штрих-коды номенклатуры.
Так что если у вас возникли проблемы с поиском нужного поля — обращайтесь к нам. Сначала поищем вместе, а если не найдем — допишем отчет.
Условие
С условием мы уже сталкивались в простых настройках, когда нажимали кнопку «Изменить условия отборов». Здесь тоже самое, только никакой дополнительной кнопки нажимать не надо. Просто выбираете нужное вам условие:
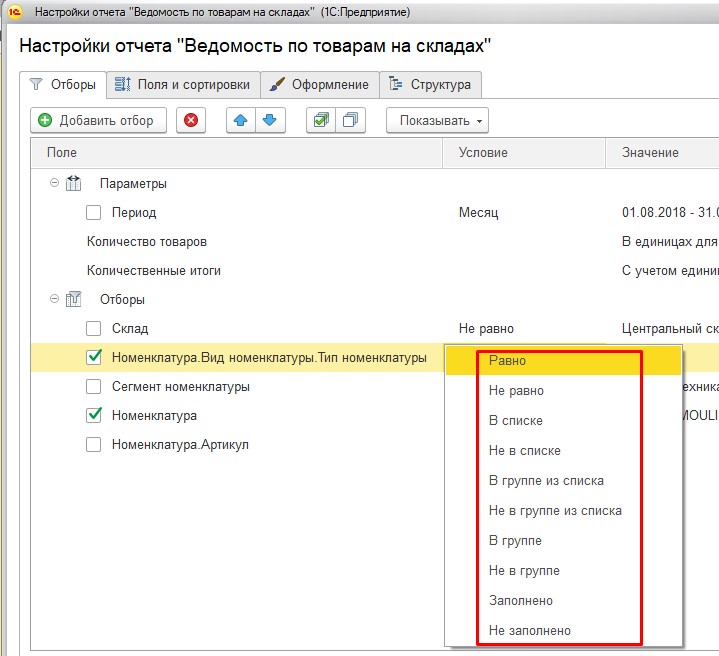
Значение
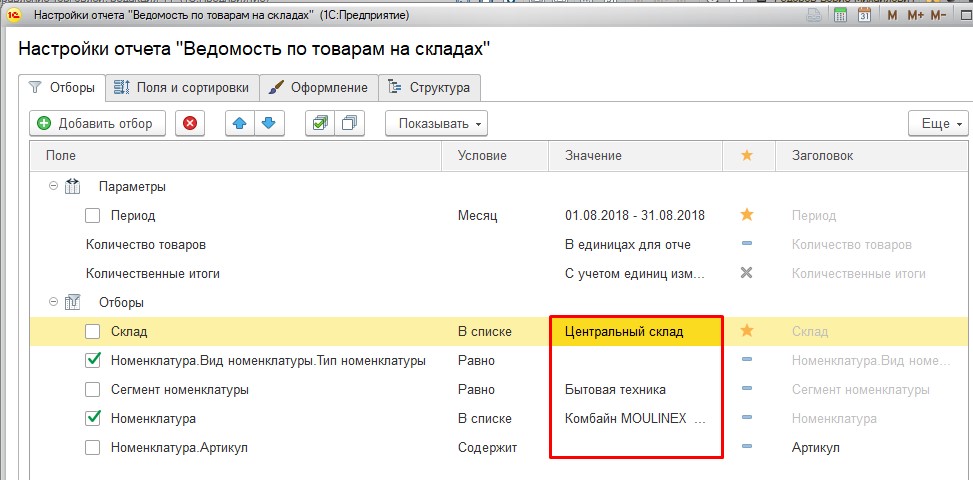
В значении указываем значение отбора. Форма выбора зависит от условия отбора. Если поставить «Равно» или «Не равно»,то можно будет выбрать только одно значение, если поставить «В списке» или «Не в списке», то значений можно выбрать несколько. При этом в форме подбора можно также загрузить данные из буфера, как мы делали это в простых настройках:
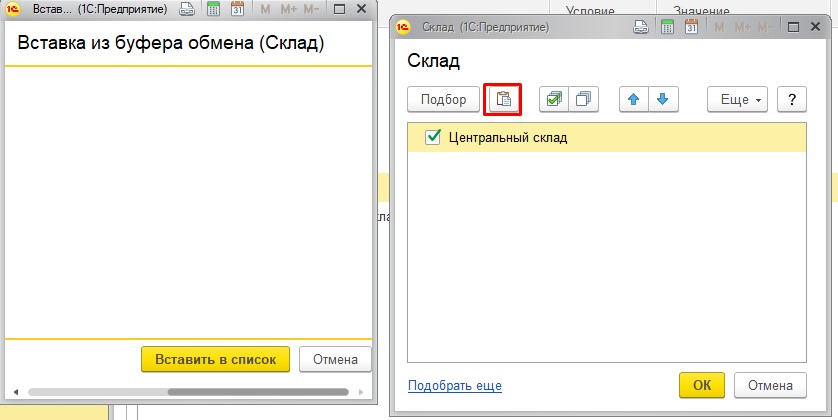
Кнопки «Подбор» и «Подобрать еще» идентичны по своей сути и ничем не отличаются:
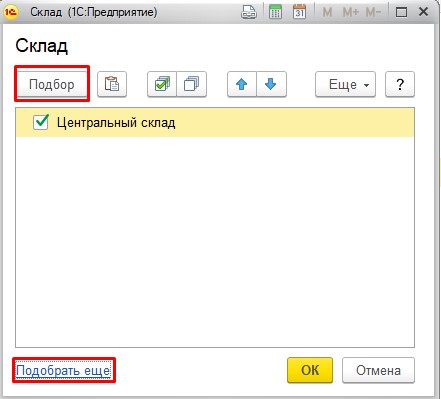
Размещение
Размещение позволяет управлять тем, где будет виден отбор. Возможны 5 значений:
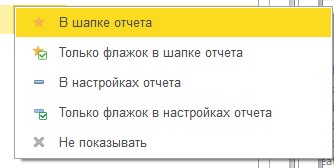
«В шапке отчета» — отбор будет доступен на главной странице отчета. Отбор можно менять не заходя в настройки.
Вот так будет выглядеть наш отбор по типу номенклатуры, если выбрать ему размещение «В шапке отчета»:
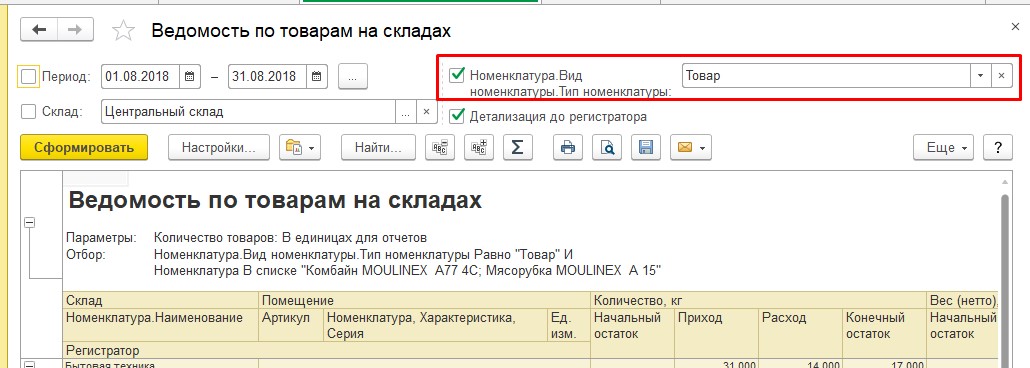
«Только флажок в шапке отчета» — отбор будет доступен на главной странице отчета, но поменять значение отбора будет нельзя. Можно только включить или отключить отбор:
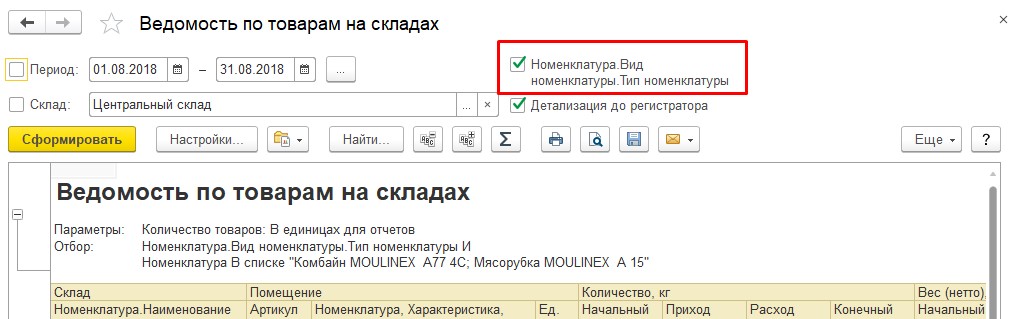
«В настройках отчета» — отбор будет доступен в простых настройках. Это значение устанавливается по умолчанию:
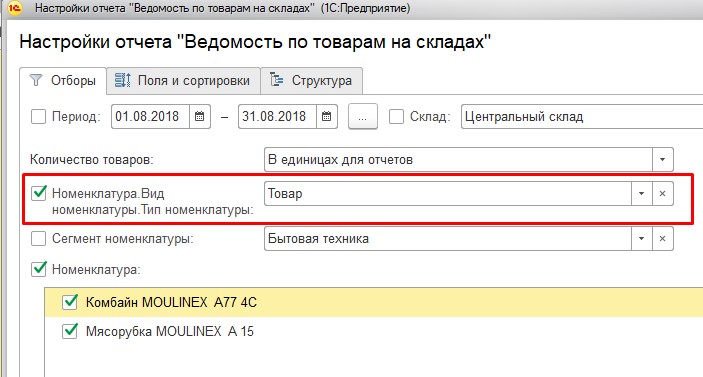
«Только флажок в настройках отчета» — отбор будет доступен в «простых» настройках, но без возможности выбрать значение отбора:
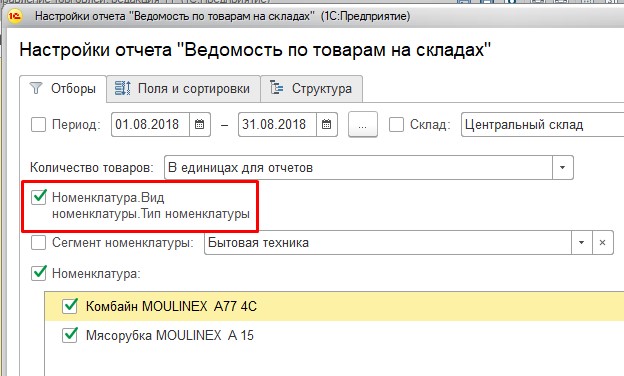
«Не показывать» — отбор будет доступен только в расширенных настройках и не будет виден в простых настройках и в шапке отчета:
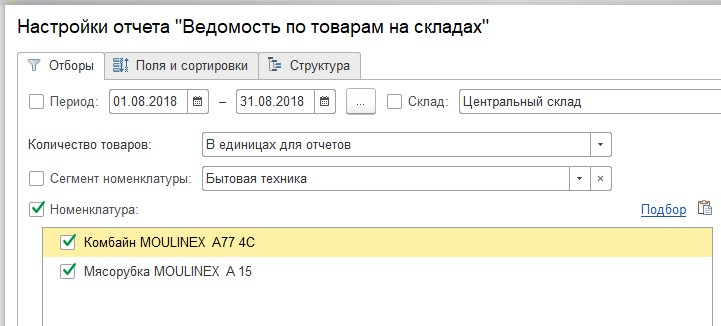
Менять размещение можно как непосредственно в «дереве», так и кнопкой «Показывать»:
Заголовок
Заголовок позволяет указать, как будет называться отбор. Если заголовок написан бледным шрифтом, значит это заголовок по умолчанию. Если вы его поменяете, то он будет обычным черным.
Думаю, вы уже обратили внимание, что наш отбор по Типу номенклатуры называется слишком сложно. Согласитесь, что «Номенклатура.Вид номенклатуры.Тип номенклатуры» — это не то, что хотелось бы видеть. В заголовке мы можем изменить название на более лаконичное «Тип номенклатуры»:
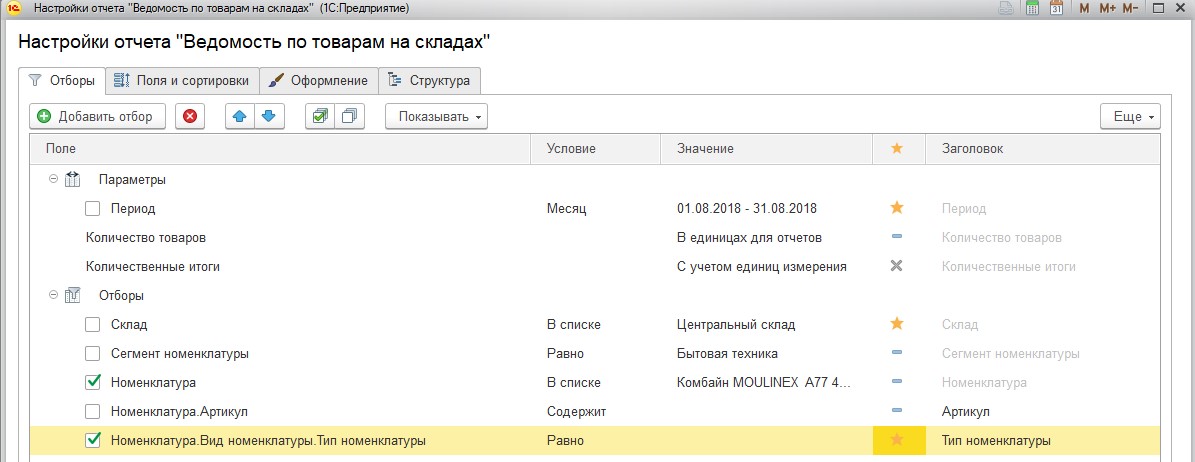
И вот так это теперь выглядит в отчете:

Вместе с изменением заголовка удобно использовать размещения «Только флажок в шапке отчета» и «Только флажок в настройках отчета». Давайте рассмотрим пример:
Мы знаем, что нам в 99% случаев нужно видеть только те товары, которые сейчас есть на складе. Но иногда мы хотим посмотреть все движения даже по тем товарам, которых сейчас нет. Как настроить отчет так, чтобы одним кликом менять отборы?
Заходим в настройки, добавляем отбор «Конечный остаток больше 0» и размещаем его в шапке отчета:
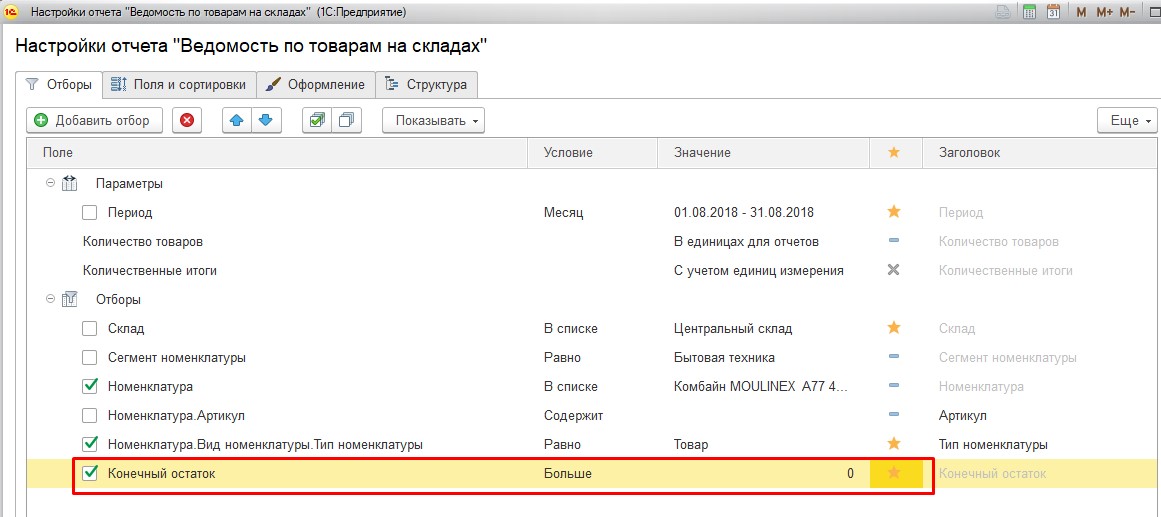
Теперь наш отбор выглядит вот так:
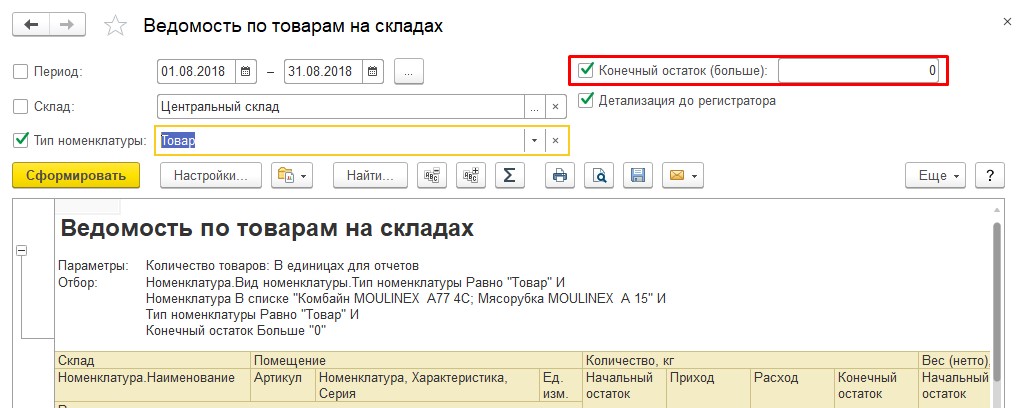
Все, мы можем флажком включать и отключать отбор. Но зачем нам в шапке поле для ввода «0», если мы не планируем его менять?
Снова заходим в настройки отчета, меняем размещение на «только флажок в шапке отчета» и меняем заголовок на «Товар есть в наличии»:
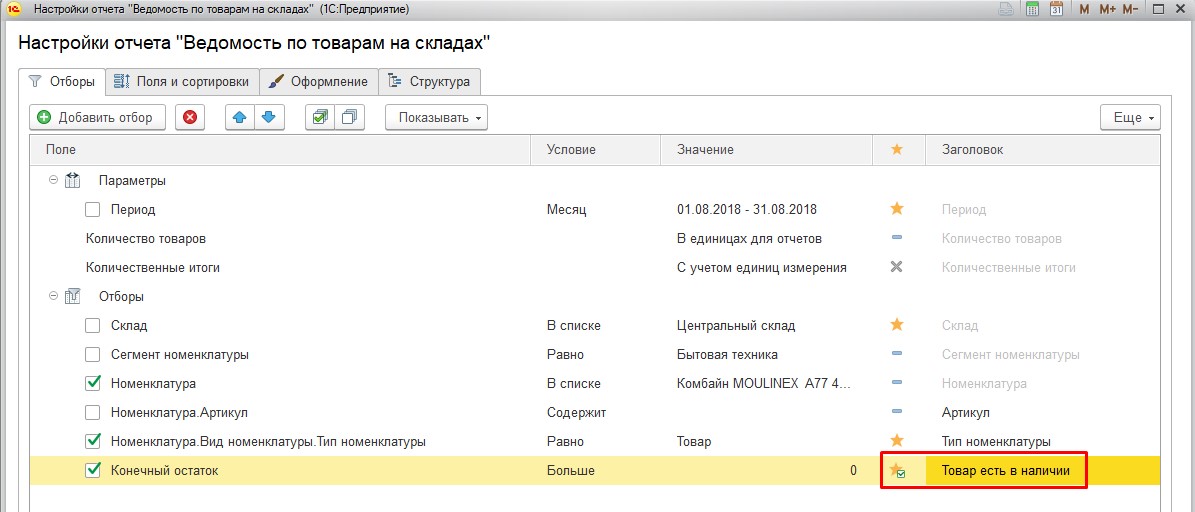
И теперь наш отбор в шапке выглядит лаконичнее и не содержит ненужного поля:
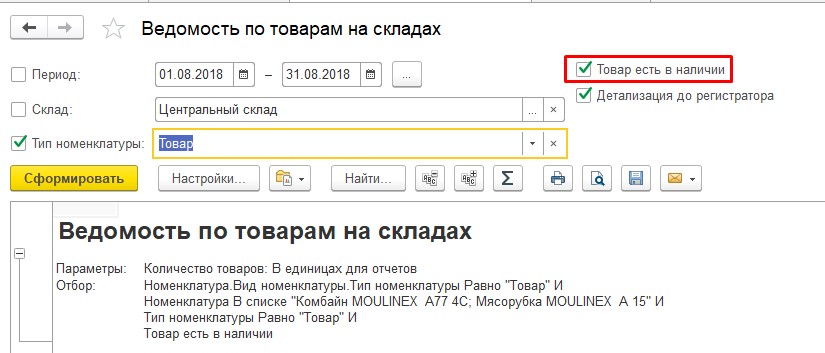
Если вдруг мы захотим добавить флажок «Больше 5 штук на складе», то сделаем это по аналогии:
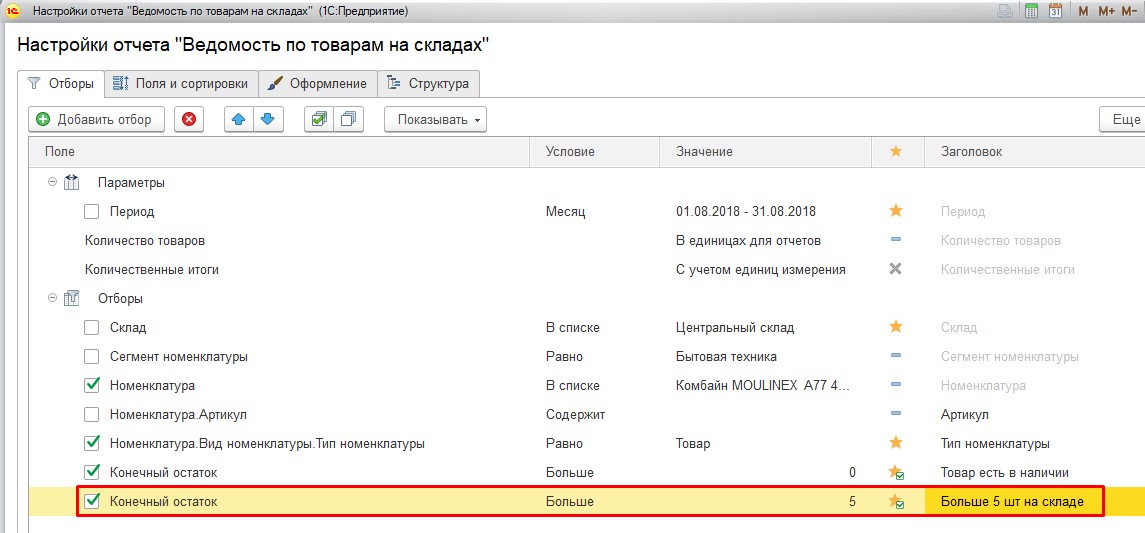
И видим уже 2 флажка на форме:
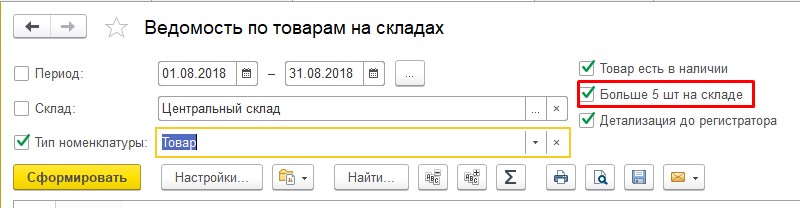
Этой возможностью не стоит пользоваться слишком часто, т.к. если вы сделаете много таких флажков, то они займут много полезного месте на форме отчета. Тем не менее, в некоторых случаях это очень удобная функция. Особенно, если вам надо настроить отчет для сотрудника, который не читал данную статью 🙂
Поля и сортировки
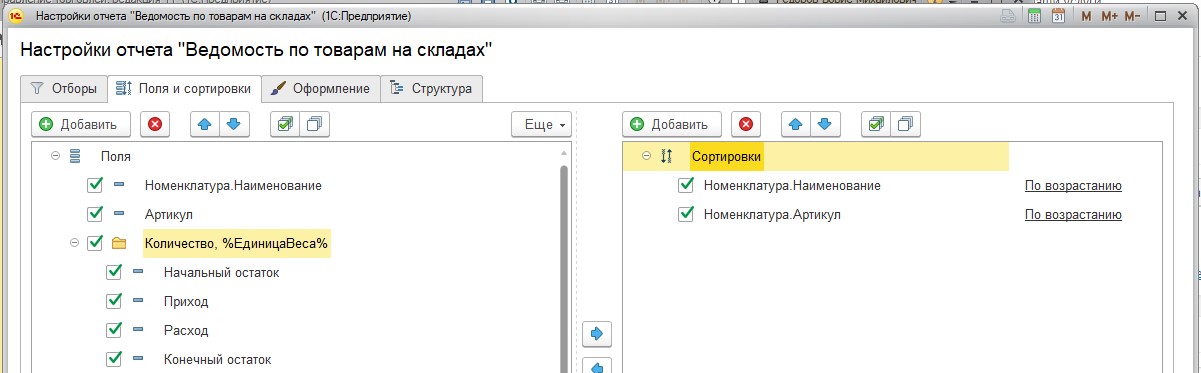
Данная закладка от простых настроек отличается двумя возможностями:
- тут можно добавить или удалить поле:
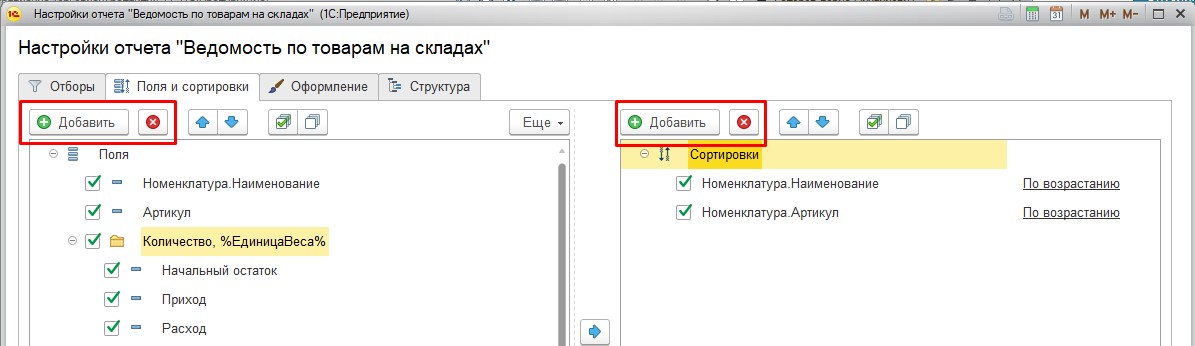
2. Сгруппировать и разгруппировать поля
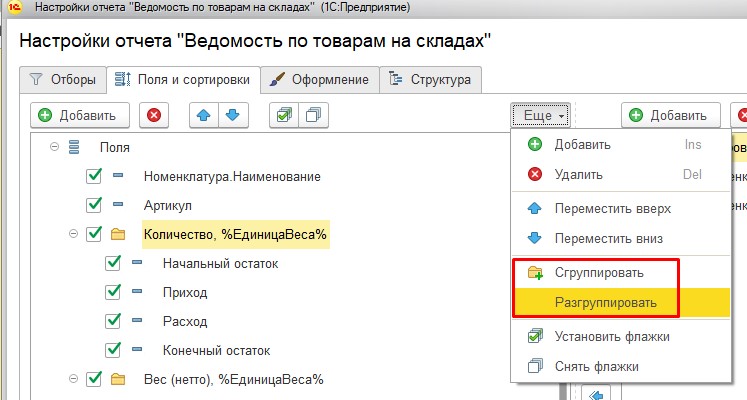
Давайте рассмотрим на примере, что такое группировка и разгруппировка.
Добавим в список поле «Код»:
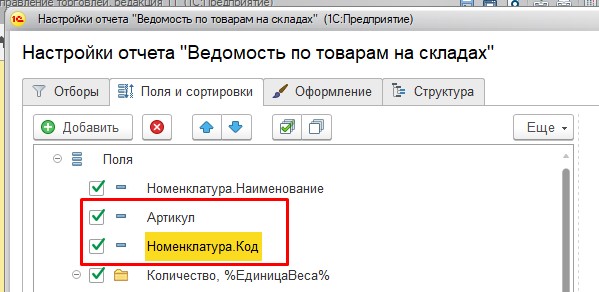
С такими настройками отчет будет выглядеть вот так:
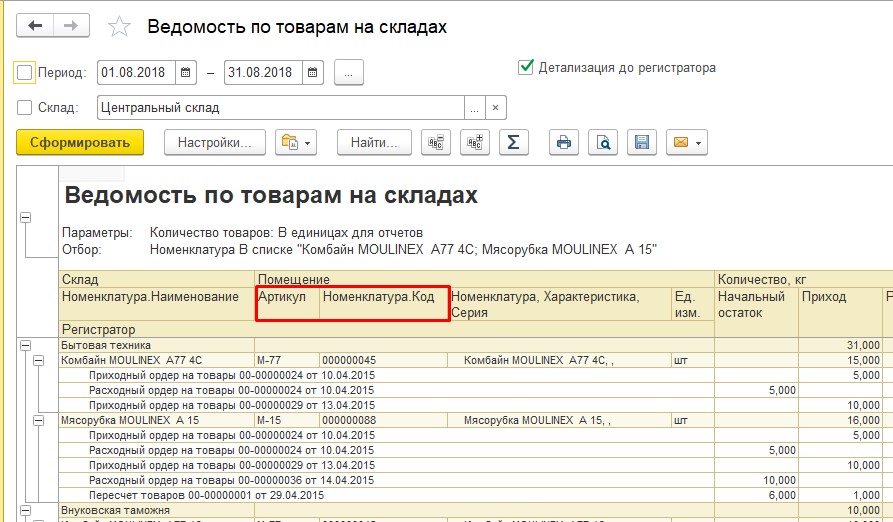
Допустим, мы хотим объединить эти поля общей «шапкой», которую назовем «Дополнительная информация». Для этого с зажатой клавишей Shift выделим оба поля, щелкнем по ним правой кнопкой мыши и выберем из контекстного меню пункт «Сгруппировать»:
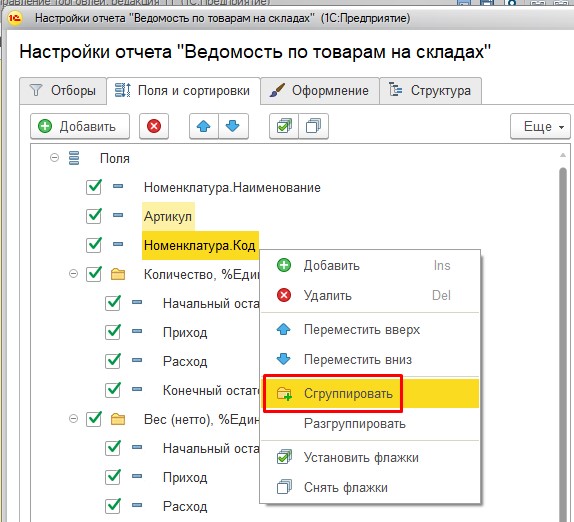
В открывшемся окне укажем нужный нам заголовок и нажмем «ОК»:
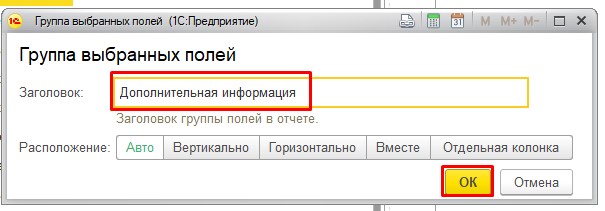
Теперь настройки выглядят так:
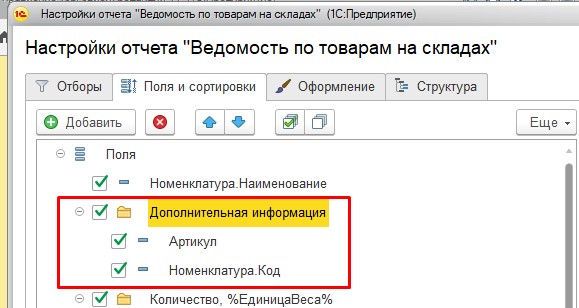
Сформируем отчет и увидим нужную нам шапку:
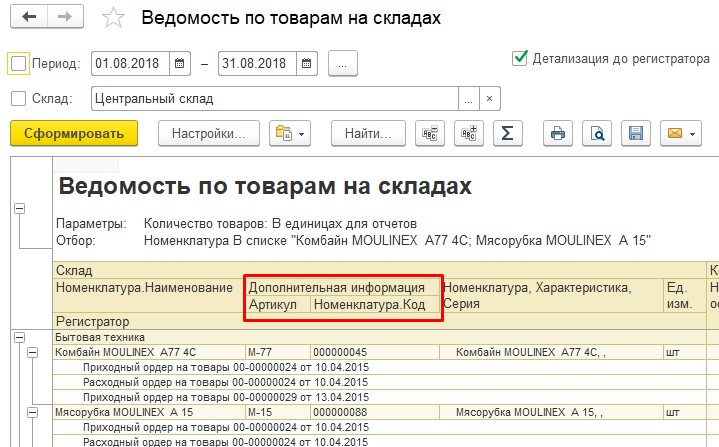
Если мы вдруг решим, что такая группировка нам не нужна, просто нажмем на нее правой кнопкой мыши и выберем «Разгруппировать»:
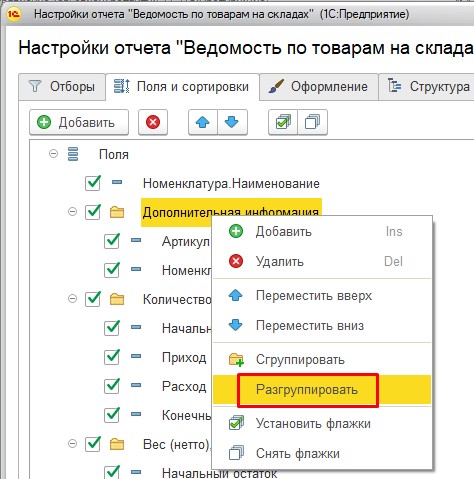
Группировка исчезнет, а ее поля останутся:
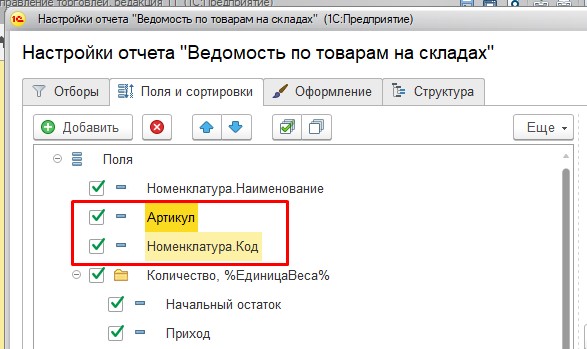
Оформление
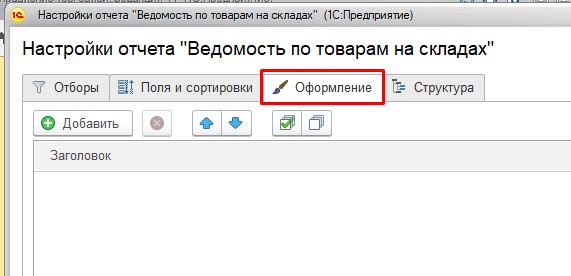
Этой закладки нет в простых настройках, но она очень важна. Научившись пользоваться этой закладкой вы сможете сделать свой отчет по настоящему удобным. Открыв для себя эту закладку настроек, вы поймете, что отчеты без нее — это вообще не отчеты 🙂 Здесь вы можете визуально выделить интересующие вас поля, раскрасить отчет «под себя» и, при желании, сделать отчет неузнаваемым.
Давайте рассмотрим пример. Допустим, мы хотим, чтобы все строки товаров, где остаток меньше 5, выделялись красным цветом.
Добавим новое оформление через стандартную кнопку «Добавить» и подробно рассмотрим открывшуюся форму.
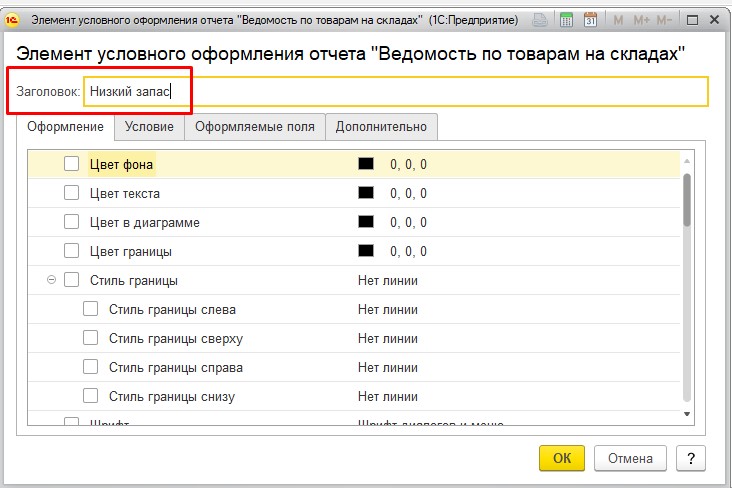
В заголовке укажем заголовок оформления. Он нужен, чтобы понимать, что именно мы оформляем, чтобы потом мочь быстро найти нужное нам оформление.
На закладке «Оформление» можно указать, как именно мы хотим выделять оформляемые поля:
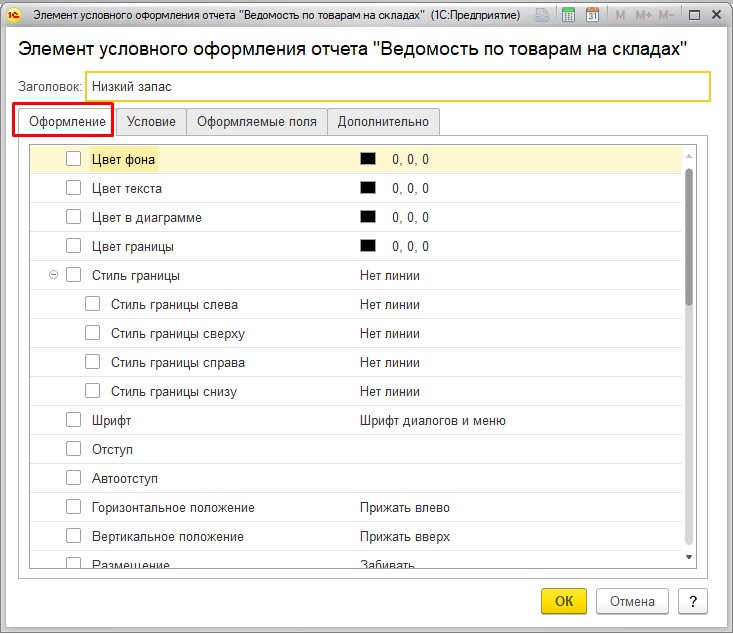
По нашему опыту, самые популярные оформления — это «Цвет фона» и «Цвет текста». Остальные возможности тоже используются, но гораздо реже. Т.к. мы хотим выделить строки красным, зайдем в «Цвет фона» и выберем бледно-красный цвет (чтобы он не резал глаз, лучше выбирать бледные цвета, т.к. на ярко-красном читать черный текст очень неудобно):
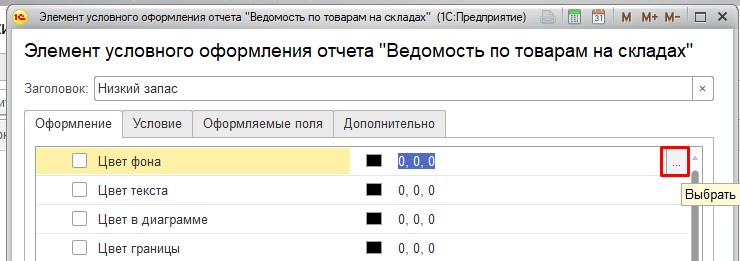
Откроется форма, которая предложит выбрать один из множества цветов. Но вы можете не ограничиваться этим выбором и менять сочетание Красного, Зеленого и Синего как вам угодно. Ниже будет сразу показано, как выглядит фон вашего цвета и текст:
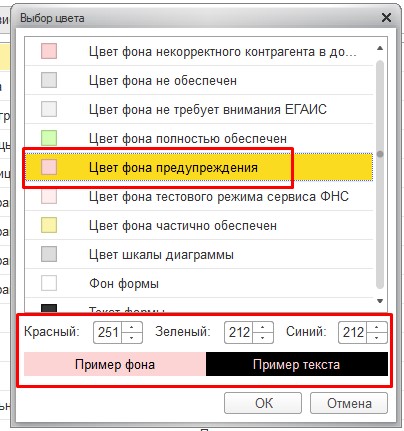
Т.к. мы сейчас выбираем фон, то и смотреть надо, соответственно, на «Пример фона».
Сочетание Красного, Зеленого и Синего цветов называются RGB. Примеры других RGB цветов можно посмотреть здесь. Выбрать понравившийся и указать цвет «в цифрах».
После выбора цвета закладка «Оформление» будет выглядеть так:
Обратите внимание, что флажок напротив «Цвет фона» установился автоматически. Вы можете использовать более одного оформления для данной настройки. При желании вы можете тут же поменять цвет текста, если это необходимо.
Теперь перейдем на закладку «Условие»:
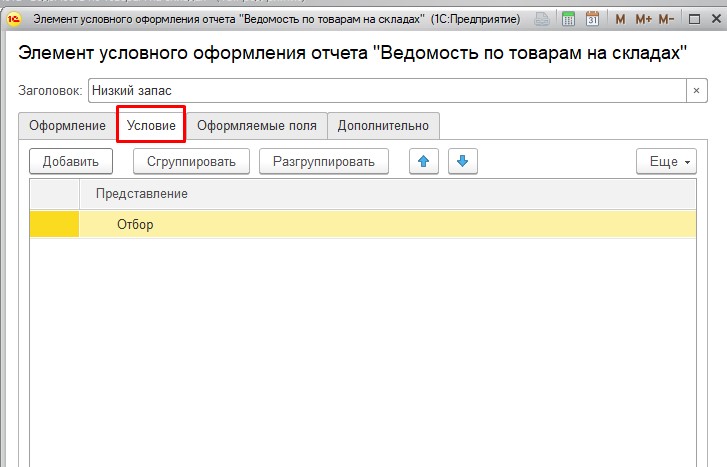
Здесь нам нужно указать, когда строка отчета будет выделяться выбранным фоном. Добавим новое условие и укажем «Конечный остаток меньше 5»:
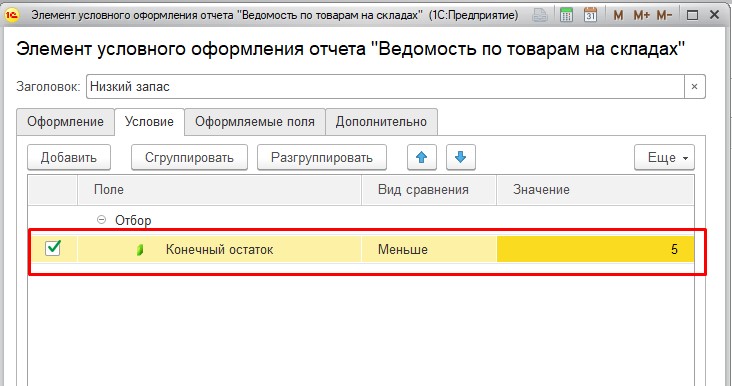
Количество условий не ограничено, вы можете, например, добавить второе условие где напишете «Конечный остаток больше 2». Тогда выделяться будут только строки, где конечный остаток 3 или 4.
Для сложных условий можно использовать кнопки «Сгруппировать» и «Разгруппировать». Они позволяют объединять несколько условий в группы «И», «ИЛИ» и «Не»:
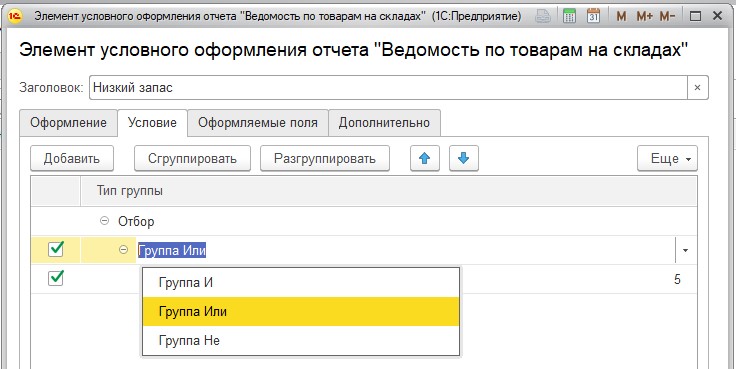
Группа «И» — чтобы оформление сработало, надо чтобы были выполнены все отборы группы. Большого смысла данная группировка не имеет, т.к. если вы просто добавите более одного условия, они и будут группой «И».
Группа «ИЛИ» — чтобы оформление сработало, надо чтобы выполнилось хотя бы одно из условий. Например, можно выделять красным фоном строки, где количество меньше 5ти или больше 100. Это нужно, если мы хотим одинаково выделить строки со слишком малым и со слишком большим запасом.
Группа «Не» — чтобы оформление сработало, надо чтобы НЕ выполнилось ни одного условия из группы. Данная группировка, как и группировки «И» нужна очень редко, т.к. ее легко заменить изменив условие отбора. Вместо «Равно» можно поставить «Не равно» (вместо «Больше» поставить «Меньше») и получится тоже условие «НЕ», только без группировки. Вот такие настройки отработают одинаково:
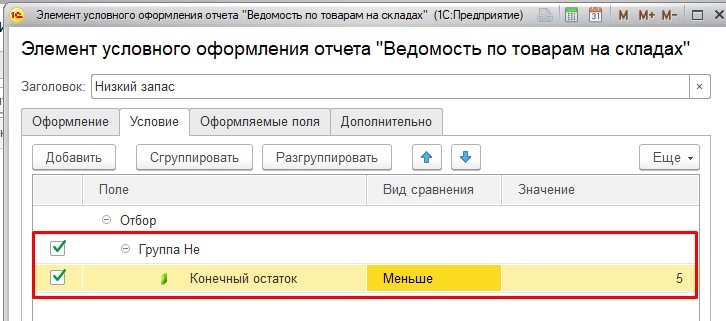
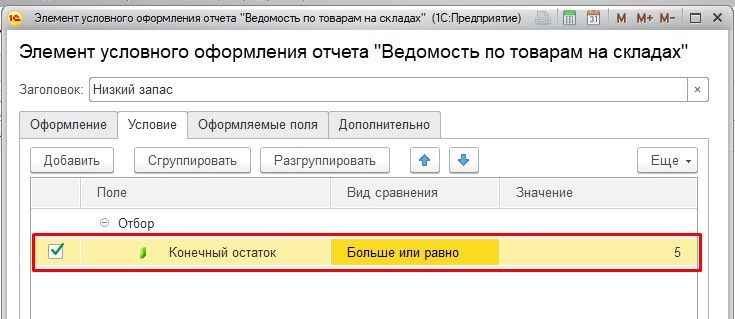
Перейдем на закладку «Оформляемые поля»:
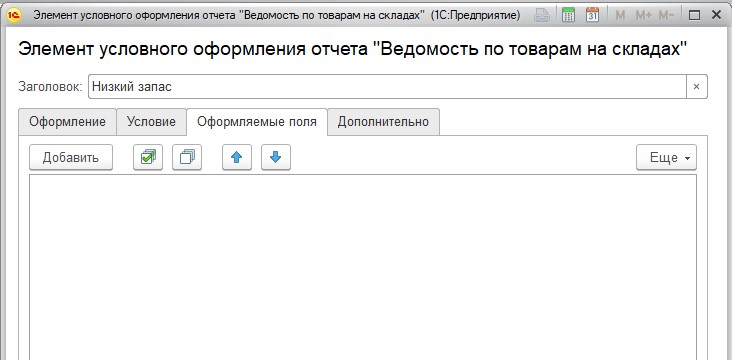
Здесь надо указать, какие поля мы будем выделять фоном (если ничего не указывать, то будет выделена вся строка отчета). Давайте добавим поле «Конечный остаток», чтобы красным было только оно:
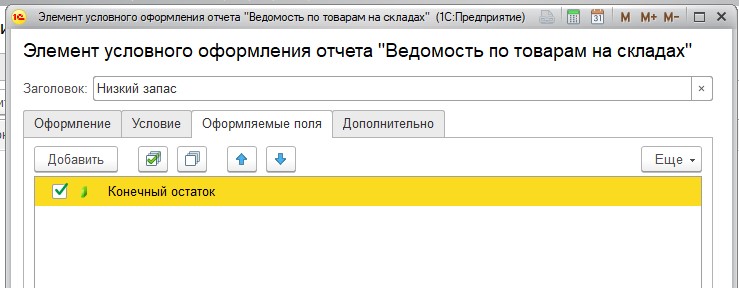
Хочу акцентировать внимание на том, что данную закладку можно не заполнять, если нужно выделить всю строку. Также можно и в условии не добавлять ни одного условия, если вы хотите чтобы оформление работало вообще на всех полях.
Перейдем на закладку «Дополнительно»:
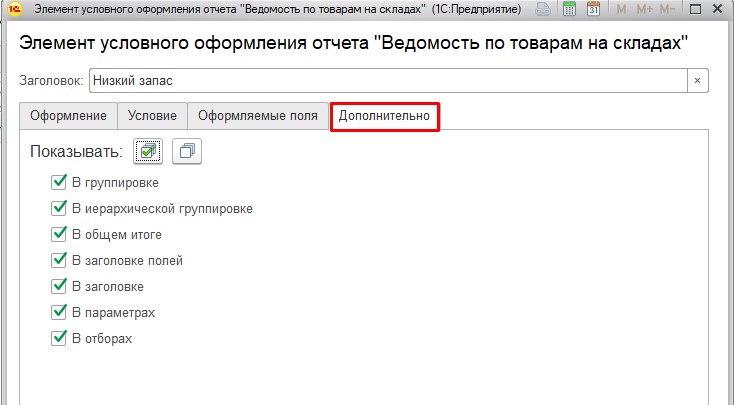
Здесь вы указываете, где будет выводиться оформление. Рассмотрим эти флажки отдельно. Для этого я поменял условие оформления на «Конечный остаток больше 5» и упростил форму отчета.
«В группировке» — оформление выводится в строках отчета, т.к. каждая строка — это и есть группировка. В нашем случаев именно здесь и нужно оформление:
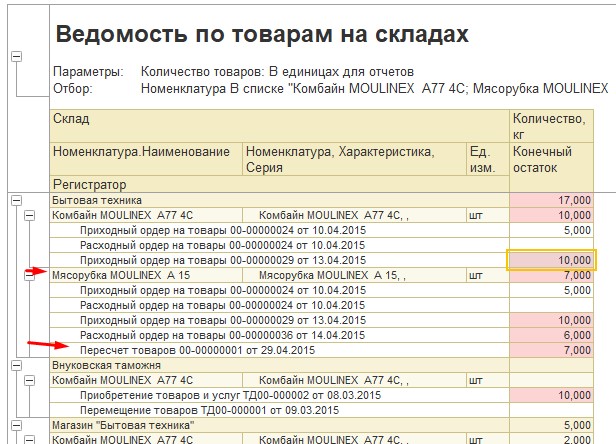
«В иерархической группировке» — если вы используете группировку отчета «по иерархии», т.е. когда не просто выводится номенклатура, но выводятся все папки номенклатуры, тогда вы может выделить строки папок номенклатуры. Но имейте ввиду, что в условиях и оформляемых полях можно указать только те поля, которые относятся к иерархическому справочнику. В нашем случае это «Номенклатура», «Ед. Изм» и «Номенклатура.Наименование». Конечный остаток в этой группировке оформляться не будет:
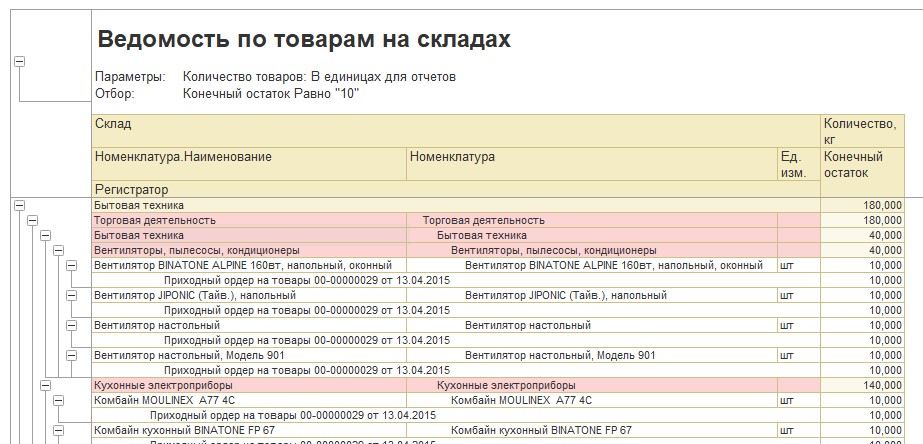
«В общем итоге» — выделять строку «Итого»:
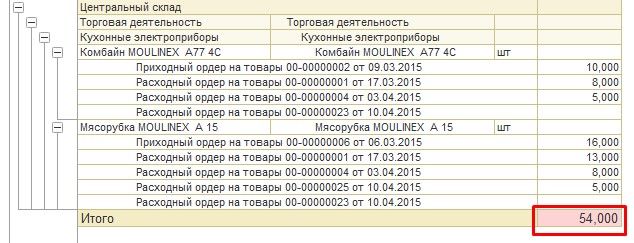
«В заголовке полей» — заголовок поля будет красным, если бОльшая часть полей попадает в отбор:

«В заголовке» — этот флажок нужен, если вы хотите выделить заголовок отчета. Он будет выделен только если отключить условие оформления и отключить оформляемые поля:
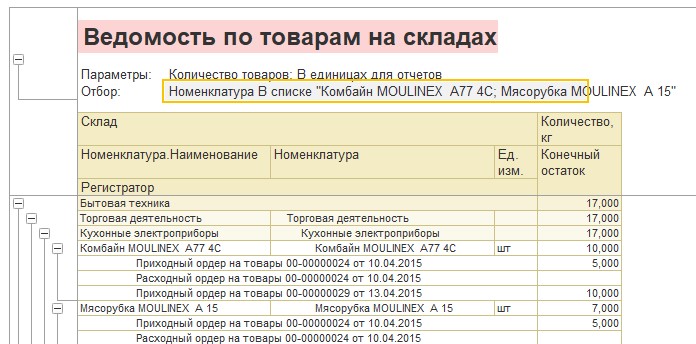
«В параметрах» — аналогично «В заголовке»:
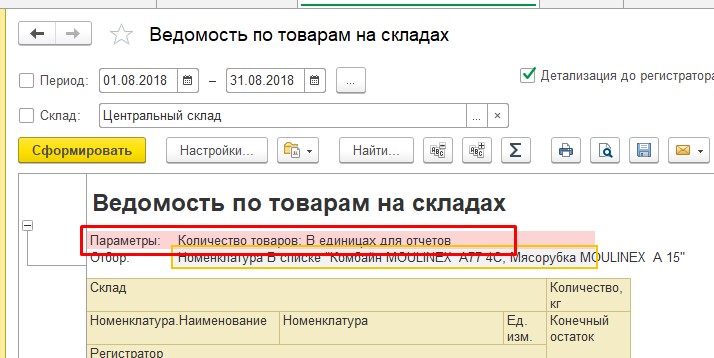
«В отборах» — аналогично «В заголовке» и «В параметрах»:
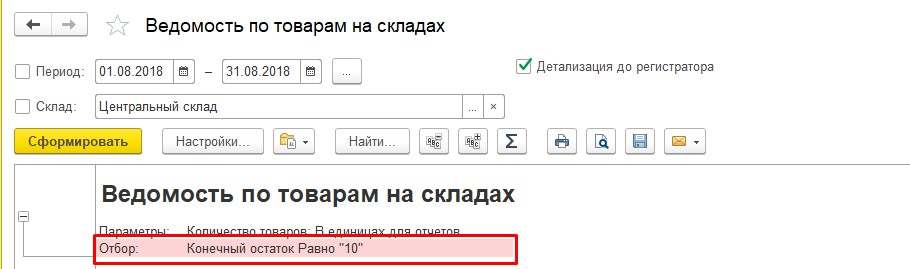
В нашем примере мы выберем только «В группировках», нажмем «ОК» и сформируем отчет:
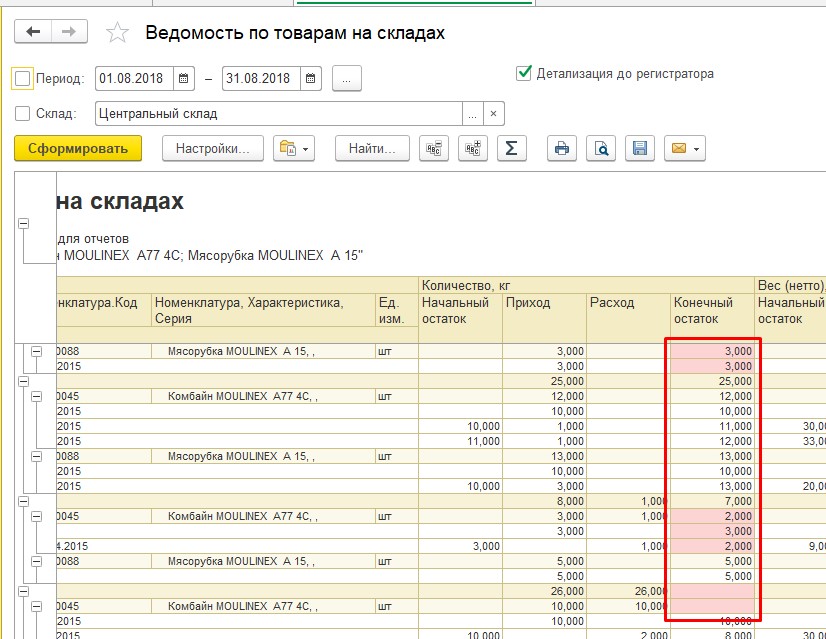
Отлично! Теперь мы видим товары, которых на складе слишком мало!
Описанного примера в большинстве случаев достаточно, чтобы понять механизм работы оформления и сделать оформление «под себя». Тем не менее, тема условного оформления настолько обширна, что при всем желании мы не сможем показать вам все ее возможности. Если у вас есть вопросы, задавайте их в комментариях, мы постараемся оперативно отвечать и рассматривать именно ваши примеры.
Структура
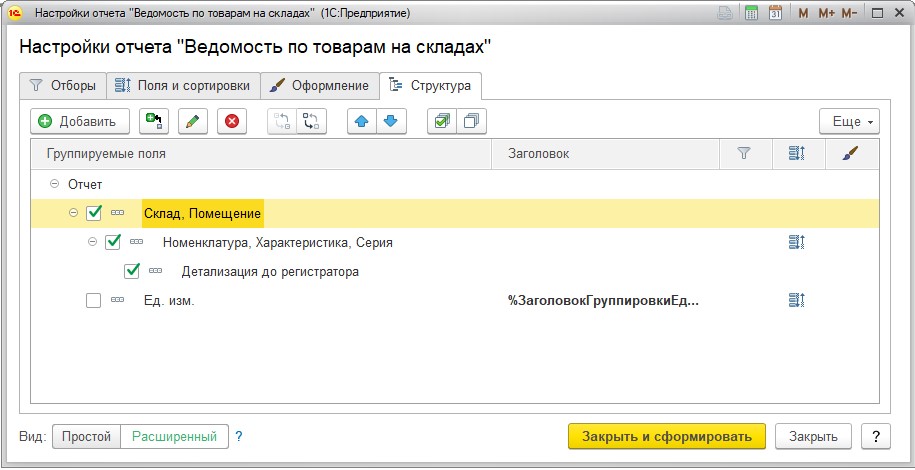
Здесь флажками можно отключать и включать любую из существующих группировок. Обратите внимание, что если отключить вышестоящую группировку, то нижестоящая не выведется:
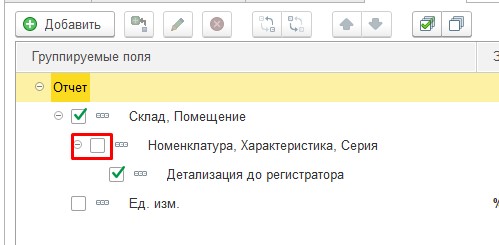
В результате отчета будет только верхняя группировка:
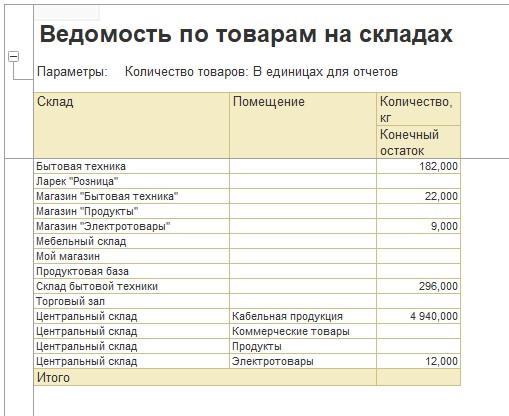
Заголовок позволяет указать, как будет отображаться данная группировка в простых настройках:
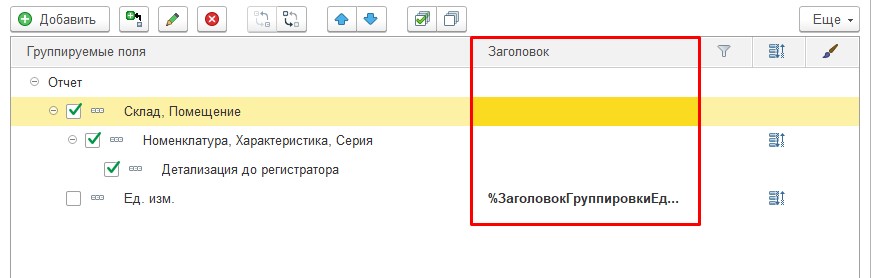
Сейчас простые настройки выглядят так:
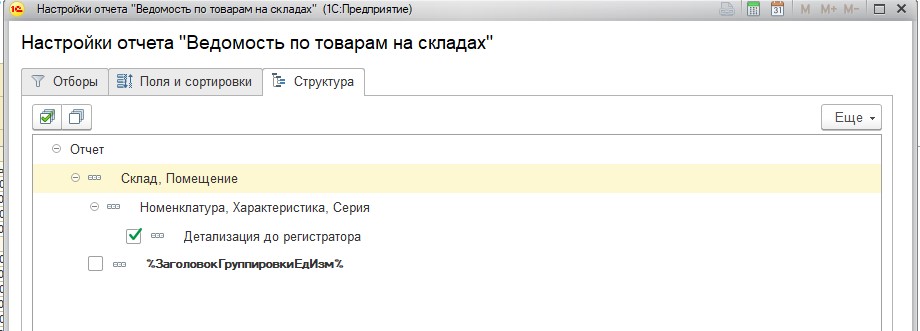
Давайте переименуем группировку «Номенклатура, Характеристика, Серия» в «Данные о товаре»:
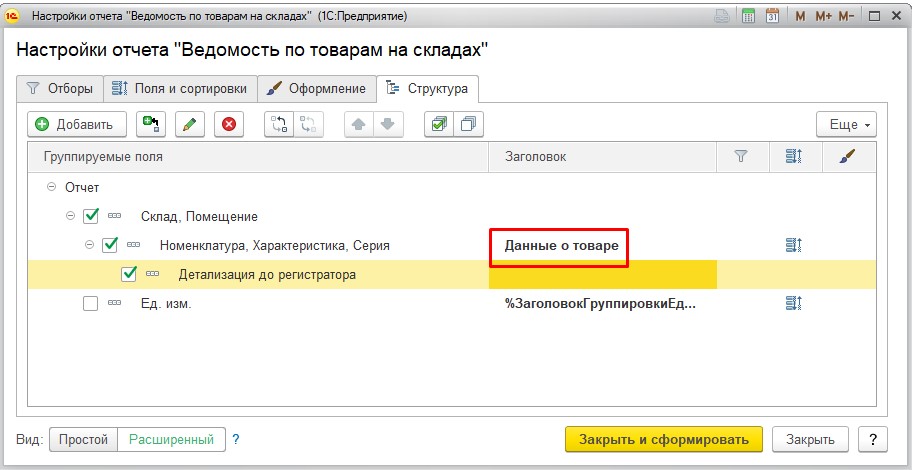
Увидим, что в простых настройках поменялся заголовок нашей группировки:
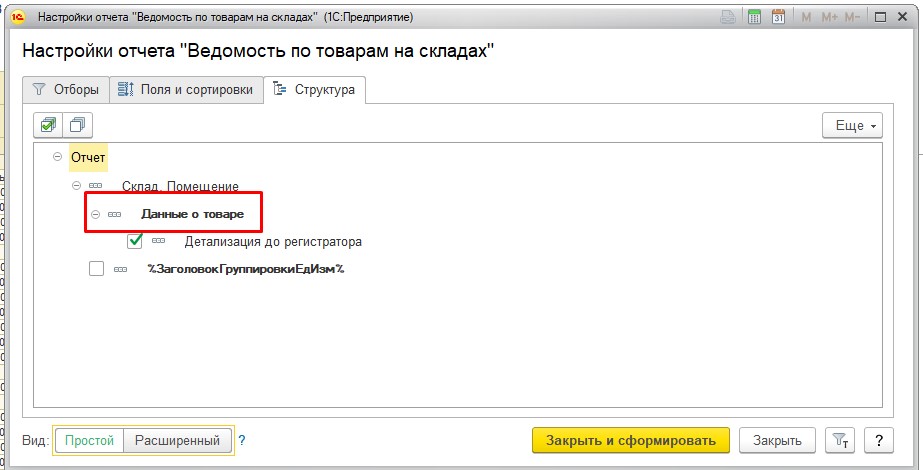
Таким образом можно давать элементам структуры более понятные пользователю названия.
Кнопкой «Добавить» можно добавлять новые элементы структуры:
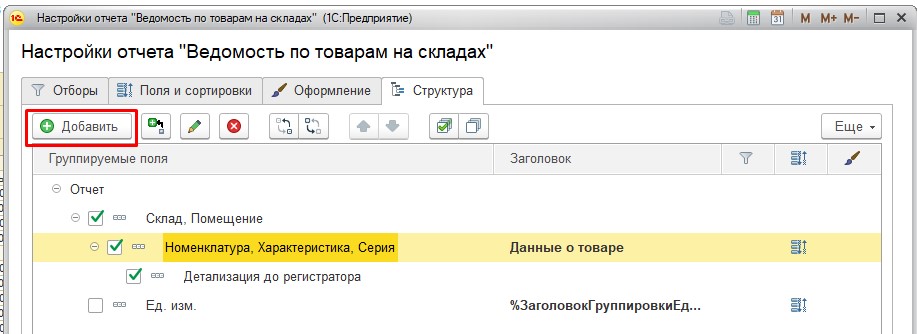
При этом новый элемент будет добавлен под тот элемент, который сейчас выделен:
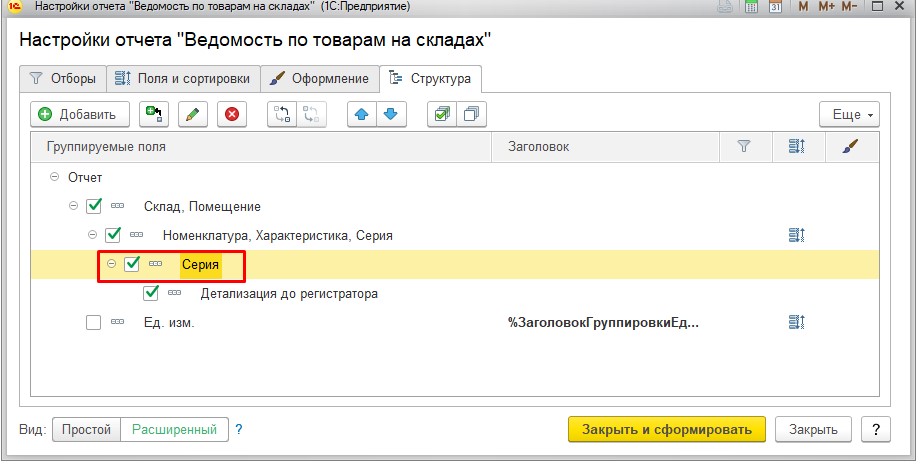
Кнопка «Обернуть эту строку в группировку по полю» позволяет сделать тоже самое, но «в обратную сторону». Т.е. добавить новую группировку над выделенной строкой:
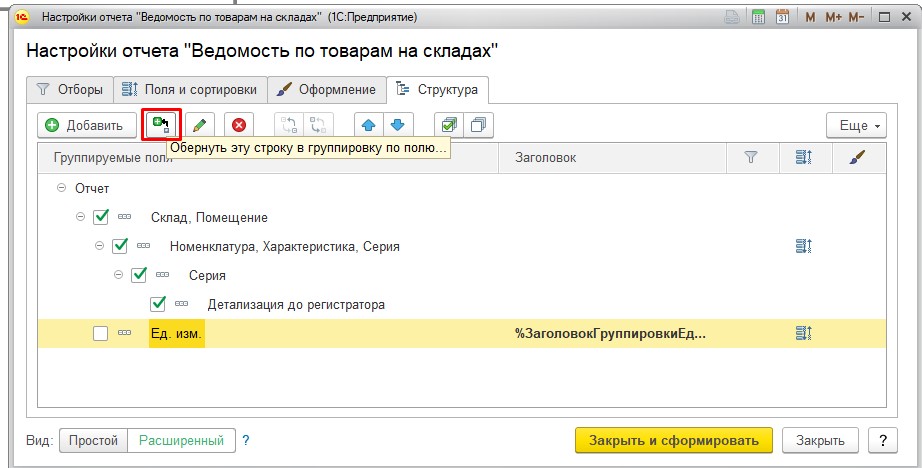
Кнопка «Изменить» (или двойной клик мышкой по нужной строке):
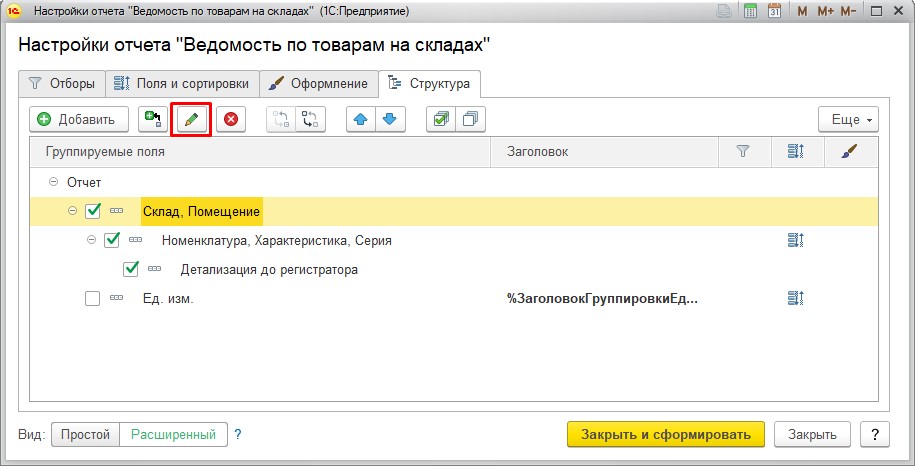
Открывает меню настроек данного элемента структуры:
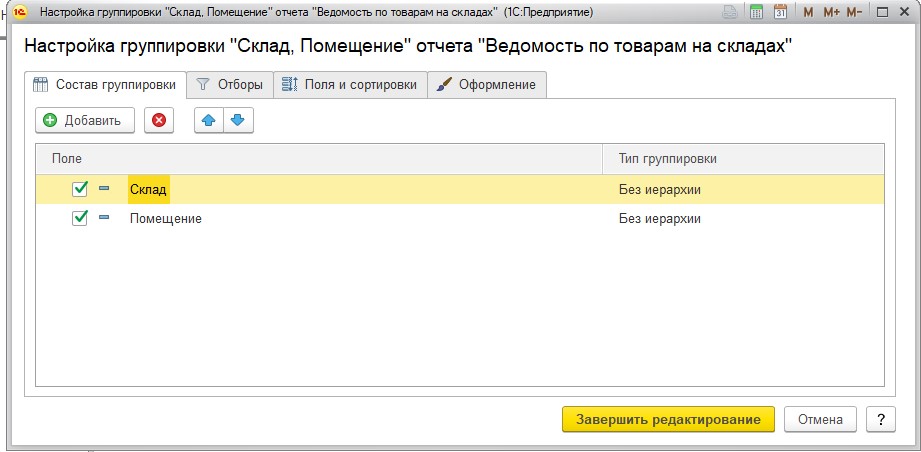
На этой форме 4 закладки «Состав группировки», «Отборы», «Поля и сортировки», «Оформление».
Состав группировки
Здесь кроме стандартных возможностей добавлять и удалять поля, менять их местами и отключать флажком, можно менять тип группировки. На нем остановимся подробнее:
Всего возможны 3 значения: «Без иерархии», «Иерархия», «Только иерархия»:
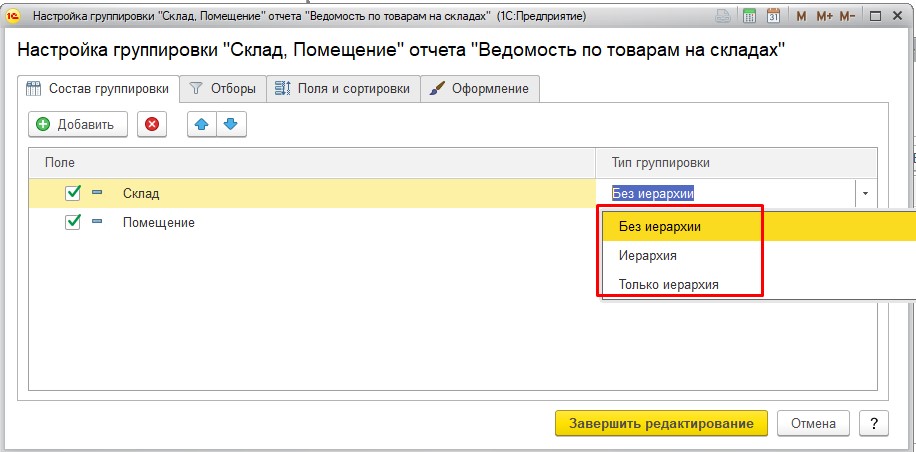
Эта настройка имеет смысл только для иерархических справочников. Т.е. тех, где есть группы элементов. Например: Номенклатура. Давайте для примера в группировке «Номенклатура, Характеристика, Серия» отключим все, кроме номенклатуры и посмотрим, как ведет себя отчет при разных настройках.
«Без иерархии»:
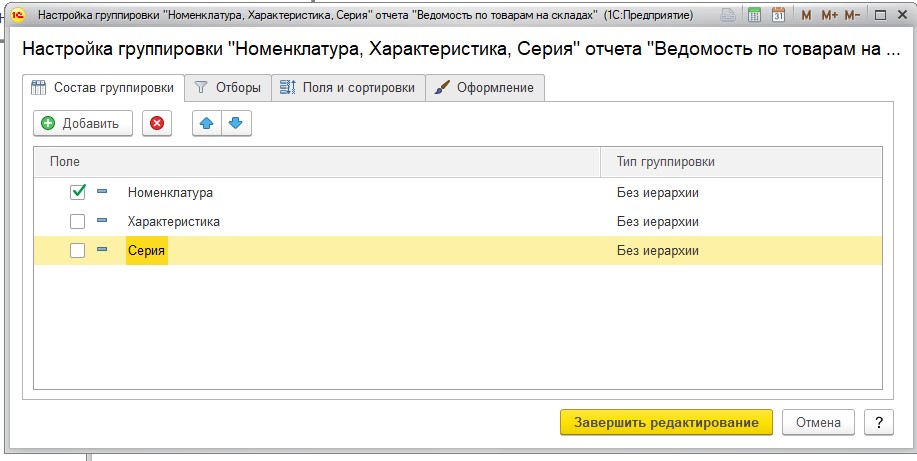
Элементы номенклатуры выводятся в привычном нам виде линейным списком. При этом мы видим только самый низ иерархии, т.е. сами товары:
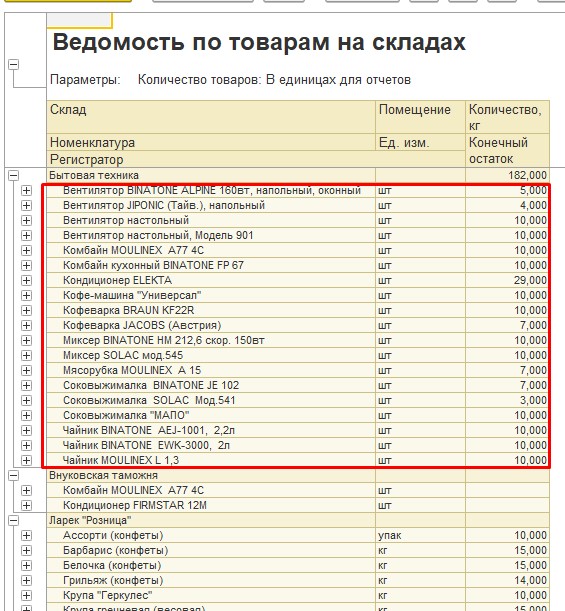
«Иерархия»:
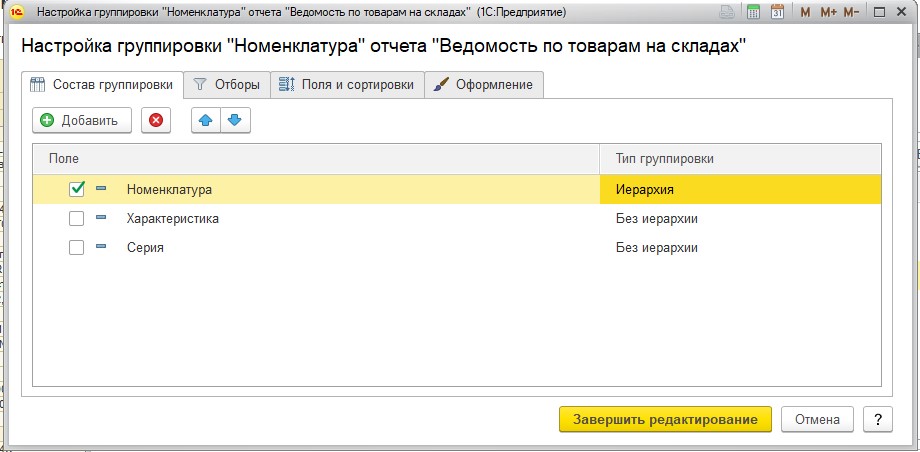
Для каждого товара в отчете выводятся все его «родительские» папки, начиная с самой верхней. Плюс по каждой папке виден общий итог:
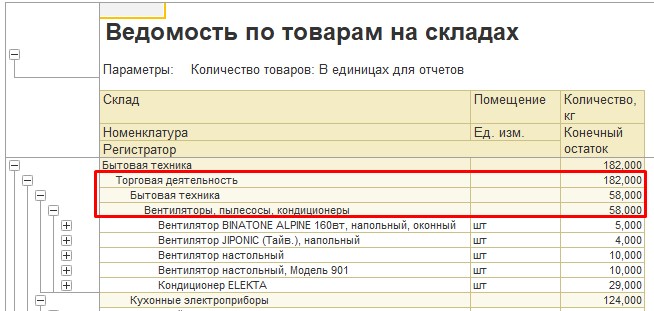
«Только иерархия»:
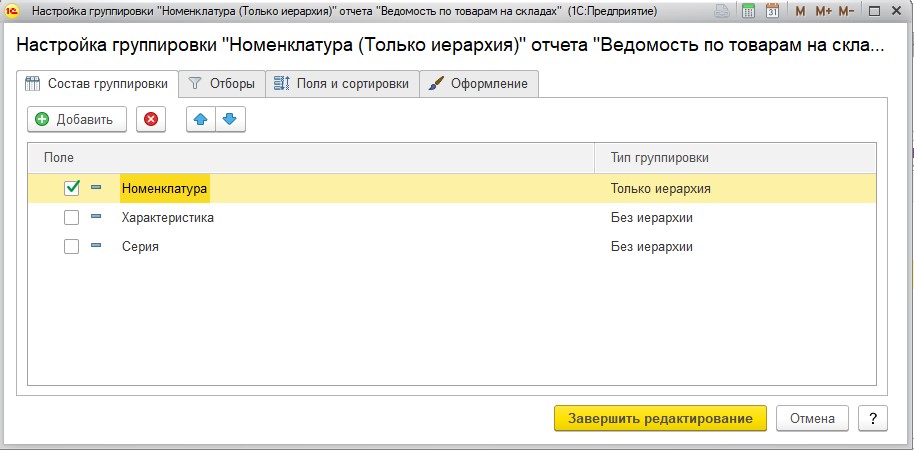
Выводятся только группы товаров, без самих товаров:
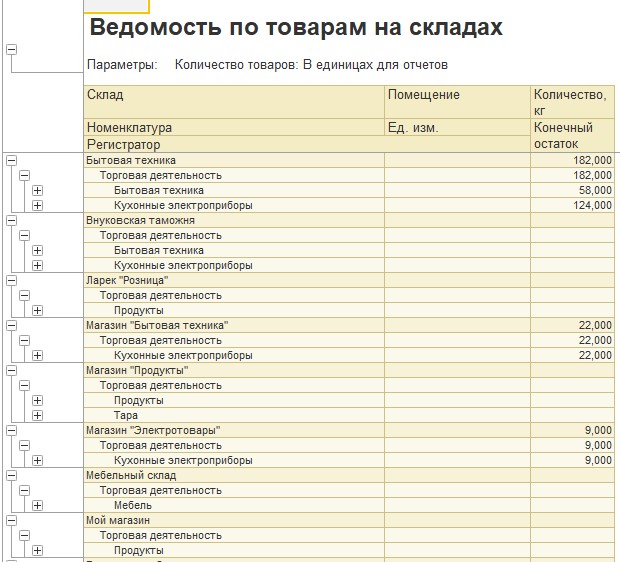
Последние три закладки («Отборы», «Поля и сортировки», «Оформление») ничем не отличаются от таких же закладок в отчете. Разница лишь в том, что данные отборы, сортировки и оформления будут действовать только внутри данной группировки, а не во всем отчете. Отдельные отборы используются довольно редко, а вот свою сортировку или оформление в некоторых случаях довольно удобно использовать. Если вы что-то измените на одной из этих закладок, вы увидите это в соответствующей колонке структуры отчета:
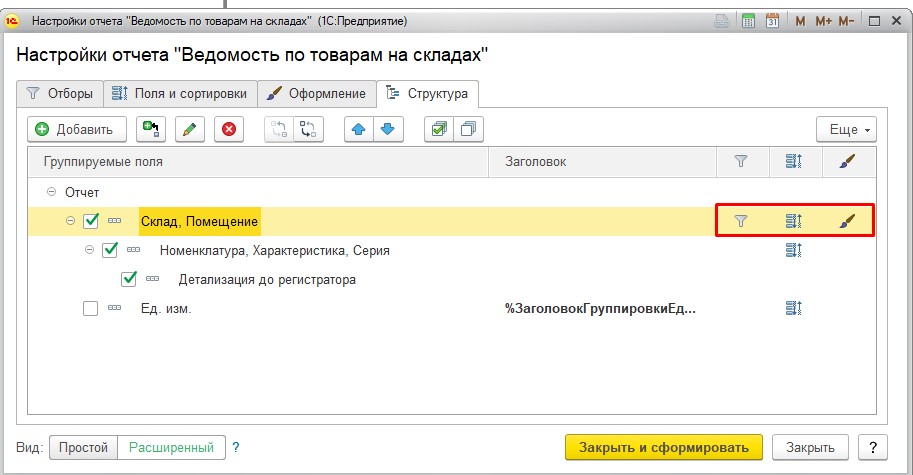
В «Полях и сортировке» вы можете встретить т.н. «Автополе»:
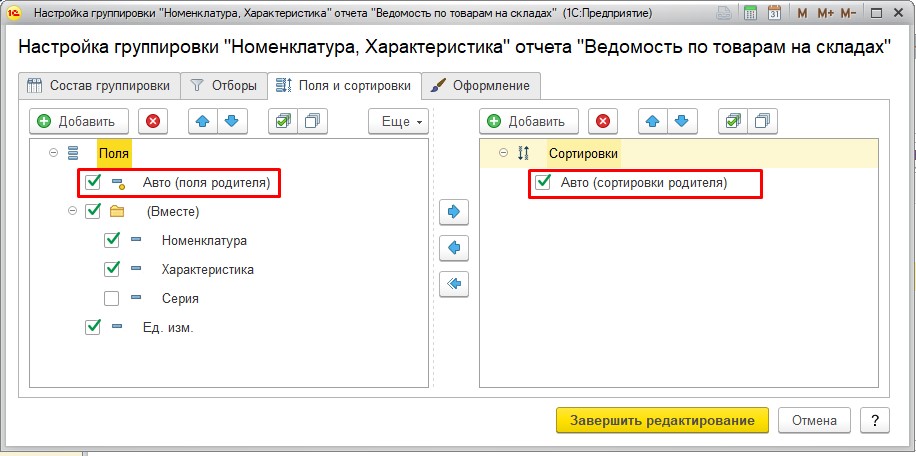
Оно означает, что настройки будут скопированы от более старшей группировки (в нашем случае это «Склад, Помещение»). Если автополе отключить, то поля и сортировки наследоваться не будут.
На этом с расширенными настройками отчетов в 1С все! Переходим к самому важному — как сохранить настройки для себя и других, чтобы не настраивать их каждый раз заново.
Сохранение варианта отчета
В отчете нажмите «Еще»-«Варианты отчета»-«Сохранить вариант отчета»:
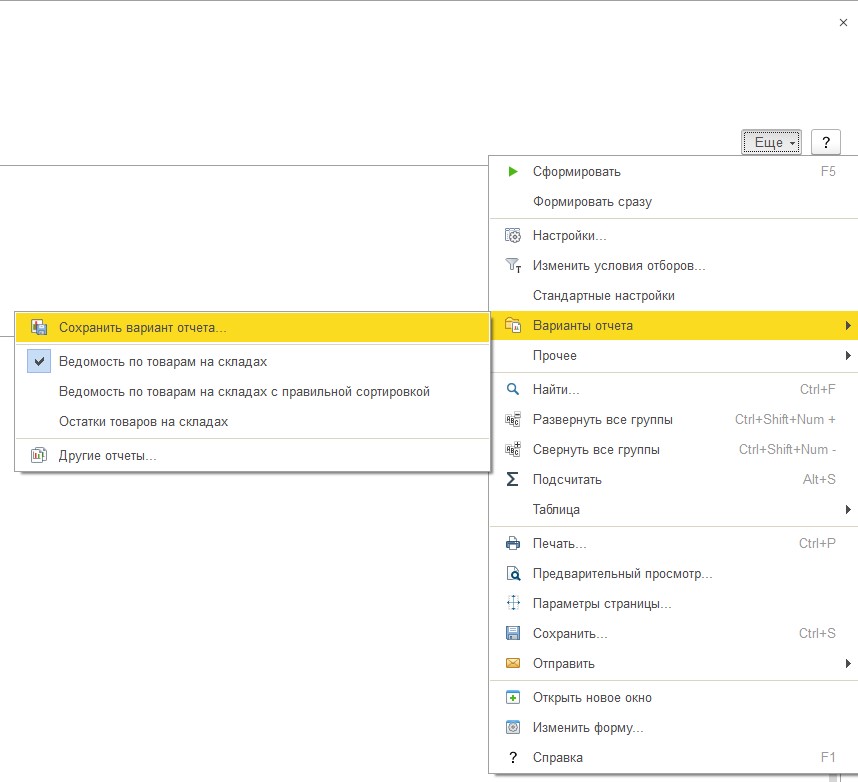
Укажите понятное наименование отчета и укажите, кому будет доступен отчет — только вам или всем пользователям. Затем нажмите «Далее»:
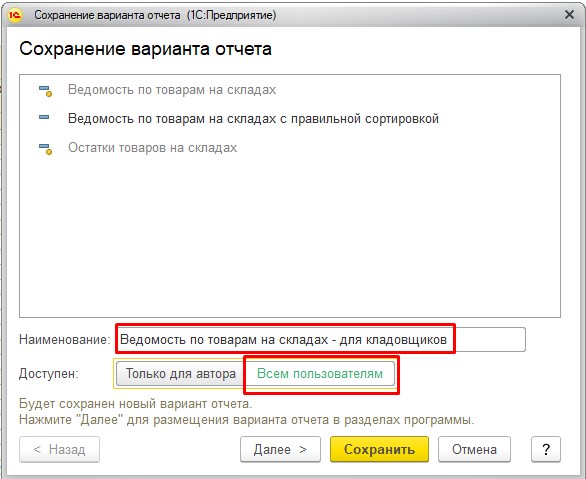
Укажите раздел и группу, где будет располагаться отчет. Добавьте описание и определите, должен ли быть отчет виден всем по умолчанию. Затем нажмите «Сохранить»:
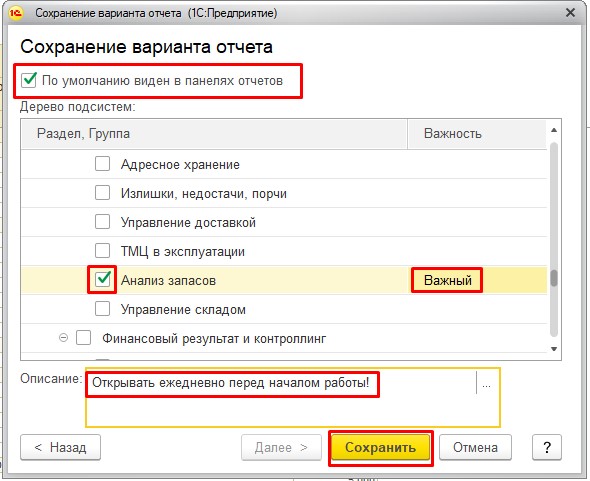
Рассмотрим эти настройки подробнее:
Флажок «По умолчанию виден в панелях отчетов» подразумевает, что ваш отчет сразу будет доступен всем пользователям. В противном случае его надо будет добавлять через настройку панели отчетов:
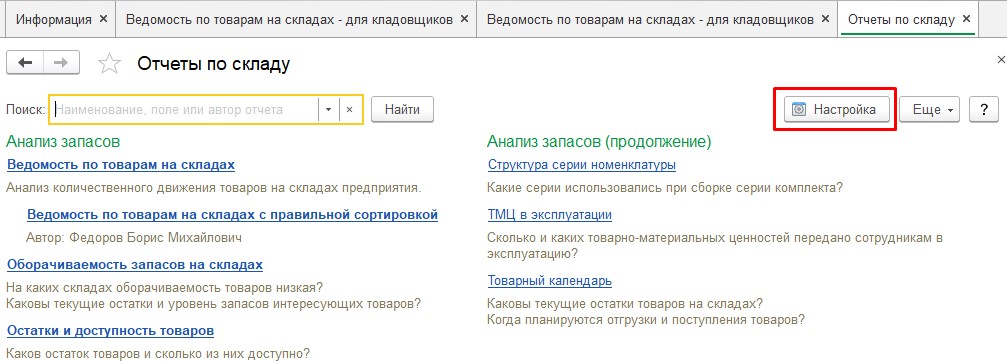
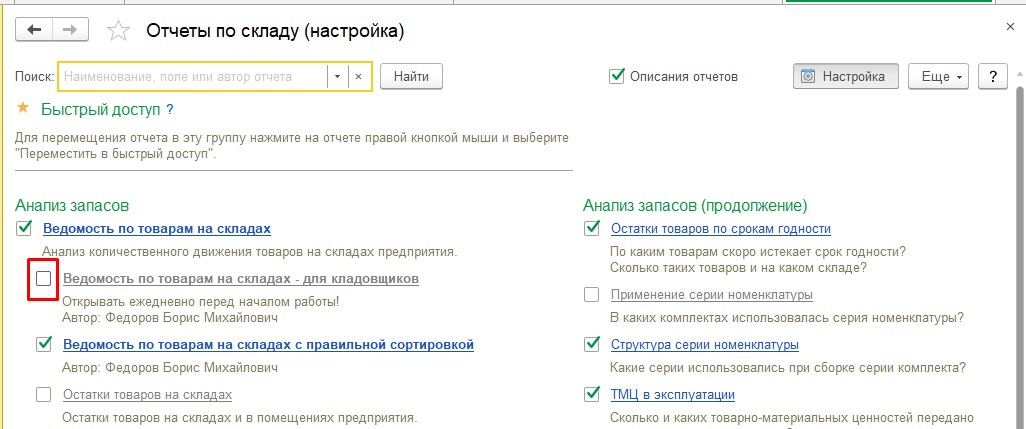
«Раздел, Группа» — место, где будет расположен отчет. По умолчанию включена та группа, в которой находится исходный типовой отчет, который вы изменили.
«Важность» — может иметь 2 значения «Важный» и «См. также».
Важный — отчет будет выделен жирным шрифтом и расположен в основном меню:
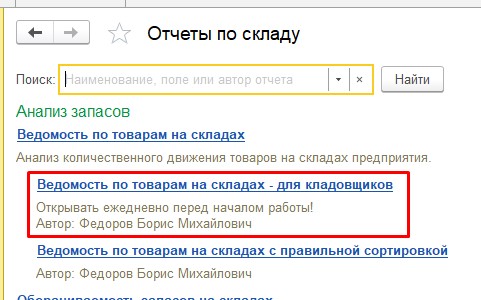
См. также- будет выведен внизу панели отчетов:
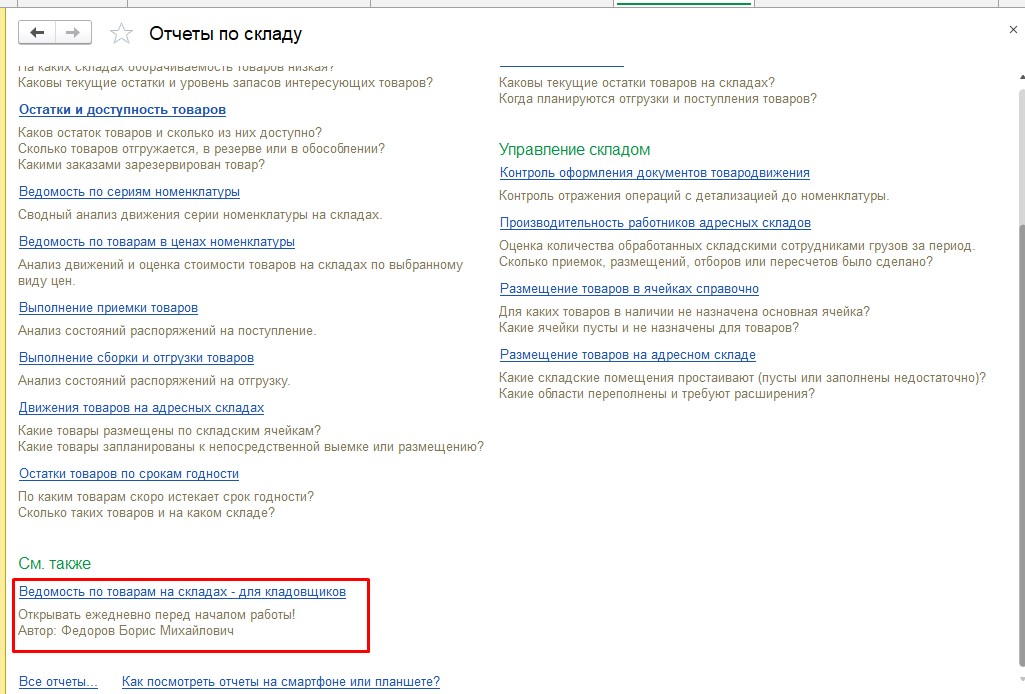
«Описание» — текст, который будет выведен под названием отчета:
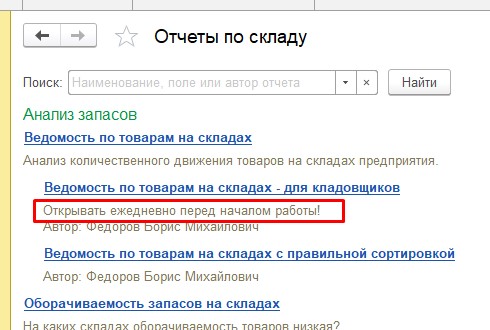
Надеемся, в этой статье настройка отчетов в 1С описана достаточно емко и вы почерпнули необходимую вам информацию. Если остались вопросы — пишите в комментарии. Если хотите заказать настройку отчетов у нас — будем рады вам помочь!

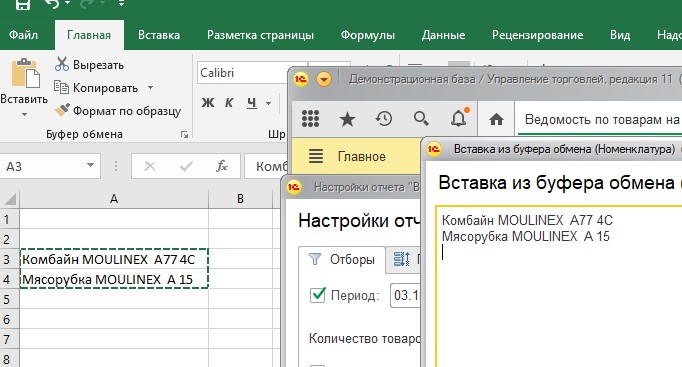
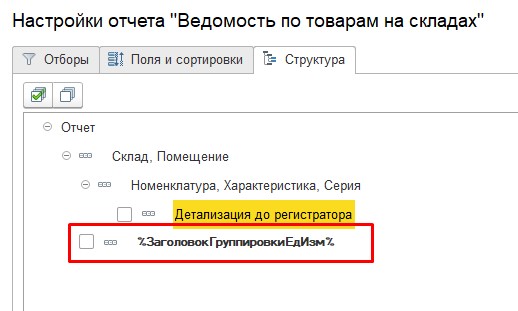
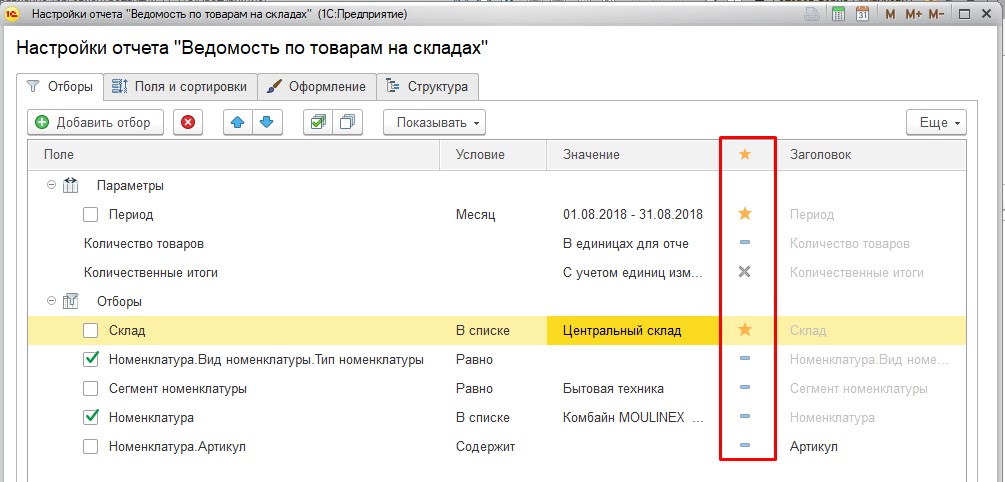
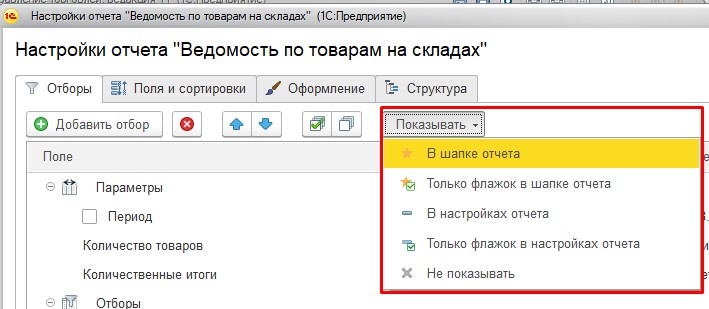
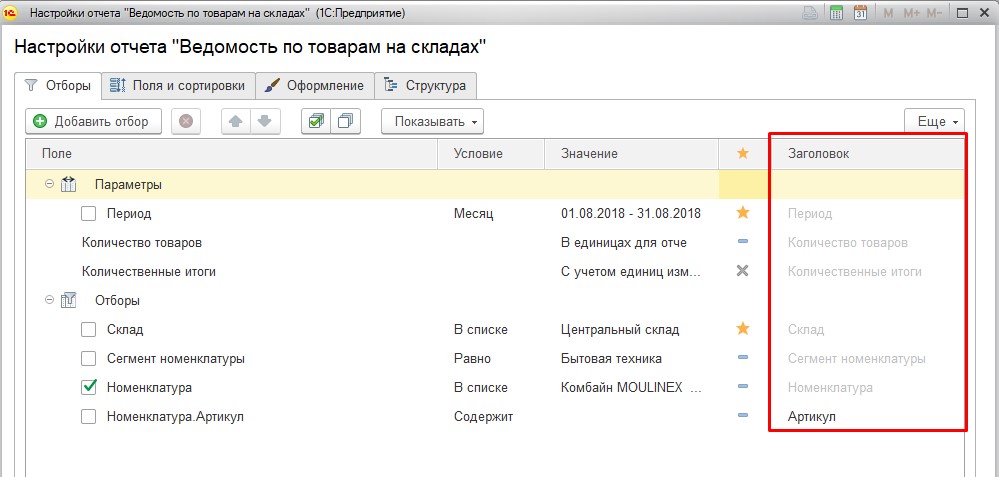
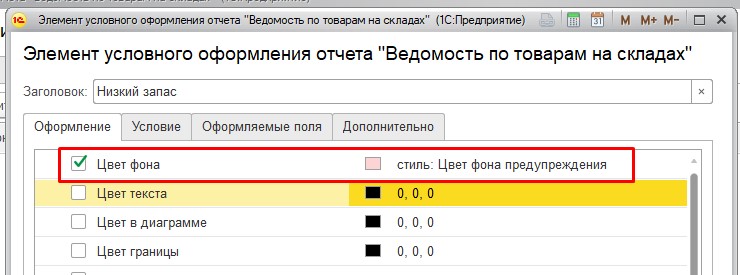

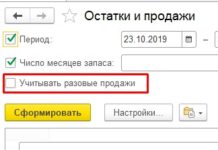
«Укажите понятное наименование отчета и укажите, кому будет доступен отчет — только вам или всем пользователям», а нет возможности выбрать конкретного пользователя или группу пользователей, кто будет этот отчет видеть?
Добрый день, Юрий!
Такой возможности, к сожалению, нет. Если пользователю доступен «исходный» отчет, то будет доступен и ваш вариант. Если опишете ситуацию, в которой вам понадобилось ограничить доступ к варианту отчета — я попробую предложить варианты решения.
Логика 1С тут такая: раз пользователь уже видит исходный вариант отчета, то нет смысла скрывать от него и различные варианты данного отчета.
Но каждый пользователь может скрывать «лишние», на его взгляд, варианты в настройках: http://prntscr.com/rtw11f
Добрый день. Подскажите, а возможно ли убрать разбивку по группировка, чтобы вместо группировок, информация отображалась строками. На примере предложенных выше вариантов, чтобы разделы бытовая техника, склад, магазин 1,магазин 2,стояли строками напротив позиций, в частности кондиционер и вентилятор (как у Вас в примере)? Заранее благодарю за ответ
Добрый день, Инна! Да, можно убрать все группировки и вместо них сделать одну, которая вам нужна. Тогда отчет будет линейным. На примере «Ведомости по товарам на складах»: Заходим в расширенные настройки и снимаем флажки у всех группировок : https://skr.sh/s5Ao0ENzcnP Затем встаем мышкой на поле «Отчет» (это важно, иначе группировка добавится не туда) и создаем новую группировку, где выбираем поле «Номенклатура»: https://skr.sh/s5AoiiUQ5MS Дважды щелкаем мышкой по новой группировке и «проваливаемся» в нее: https://skr.sh/s5AYW1bl0Db Кнопкой «Добавить» добавляем все те поля, которые хотим видеть в отчете: https://skr.sh/s5AfXPoxbB0 Я в примере добавил склад и помещение Должно получиться вот так: https://skr.sh/s5A2idLozyz Формируем отчет и видим… Подробнее »
А как горизонтально выводить группировку по периоду?
Добрый день, Юрий!
Чтобы горизонтально вывести группировку по периоду, вам в отчете нужно создать таблицу: https://skr.sh/s5PpVh9rGcv В строках указать нужные вам группировки, а в колонки добавить нужный период https://skr.sh/s5PSsHjtoie В Результате вы получите вот такой вид отчета: https://skr.sh/s5PjpEbqkg9
Подскажите как сделать, чтобы отчет при запуске открывался на определенном уровне группировки. Например всего группировок 6, нужно чтобы отчет открывался на 3 уровне.
Добрый день, Евгений! Через настройки это сделать не получится 🙁
Это возможно только через доработку отчета
Добрый день! Есть ли возможность в отчете указать определенный порядок строк в таблице?
Добрый день, Татьяна!
Да, порядок строк регулируется через сортировку. Подробнее об этом рассказано тут https://1cgreen.ru/nastrojka-otchetov-v-1c/#%D0%A1%D0%BE%D1%80%D1%82%D0%B8%D1%80%D0%BE%D0%B2%D0%BA%D0%B0
День добрый. Как в ведомости по движения товаров сделать так, чтобы склад был в наименовании столбцов? Каждый склад в отдельном столбце. Проще говоря мне надо привести этот отчет в табличный вид, где в строках наименование номенклатуры и регистратор, а в столбцах движение по складам.
Добрый день, Анна!
Добрый день,
уточните пожалуйста, что значит (не используется)? Это написано при выборе поля когда создаешь отчет.
К примеру: (не используется) Номенклатура.
Правильно понимаю, что это поле в отчете выводиться не будет? А как его добавить?
Добрый день, Николай! «Не используется», значит что данные из этого реквизита были перенесены в другое место. Например, вот так сейчас хранятся ставки НДС в Номенклатуре: https://disk.yandex.ru/i/jjcB1a6l7rIOZg Старый реквизит в названии имеет слово «Удалить», а в заголовке поля написано «(не используется)»: https://disk.yandex.ru/i/qSN0pSxlwEuZYA Именно эту надпись вы и будете видеть при настройке отчета. Такое происходит, когда разработчики 1С хотят изменить место хранения данных. Они сначала создают новое поле и переносят в него данные из старого поля. Затем старому полю добавляется подпись «(не используется)». Затем, через какое-то время старое поле полностью удаляется. Вы можете использовать такие поля в отчете, но надо учитывать, что… Подробнее »