Настройка почты в 1С, зачем нужны и как работают настройки на примере конфигурации «Управление торговлей 11». Для других конфигураций действия будут отличаться минимально.
Содержание
Как включить использование почты в 1С
- Перейдите в меню «НСИ и Администрирование» — «Администрирование» — «Органайзер»:
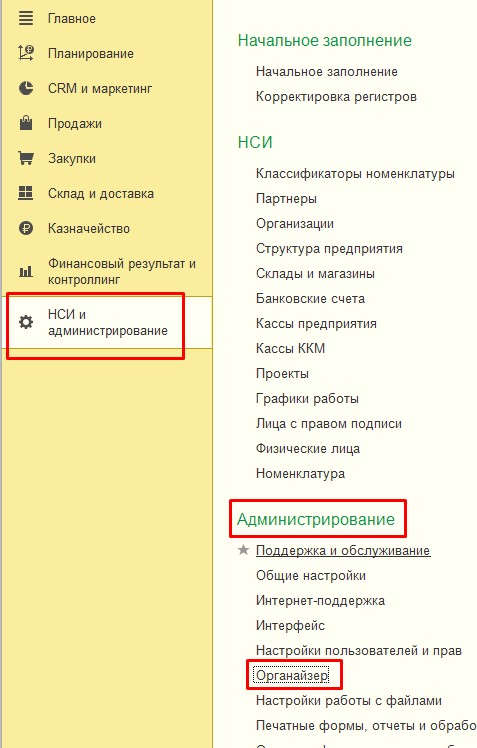
2. Установите флажок «Почтовый клиент»:
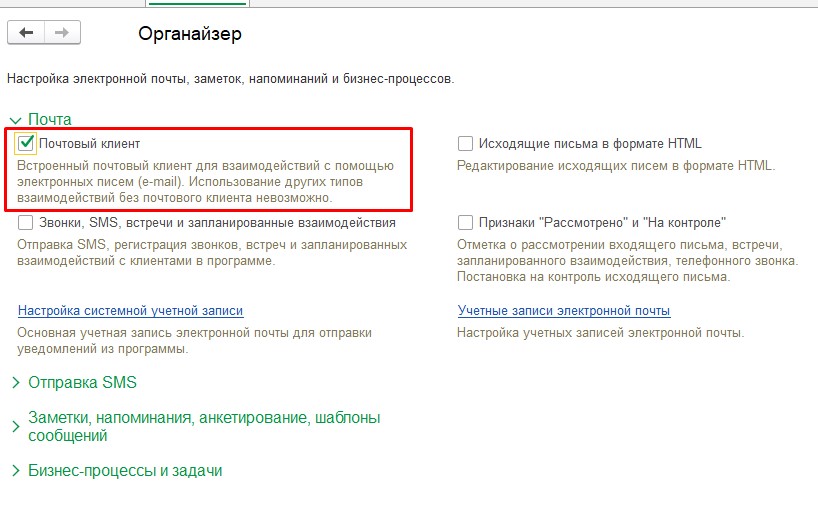
Готово, использование почты мы включили. Теперь перейдем непосредственно к настройке.
Настройка почты в 1С
Изначально в базе уже есть созданная «Системная учетная запись». Она является основной почтой, которую использует ваша 1С. Именно с нее отправляются уведомления из программы, а также осуществляется рассылка электронных чеков, если вы их отправляете сами, а не через ОФД. Подробнее об отправке чеков по e-mail
Настройка системной учетной записи
В открытом ранее меню «Органайзер» нажмите на гиперссылку «Настройка системной учетной записи»
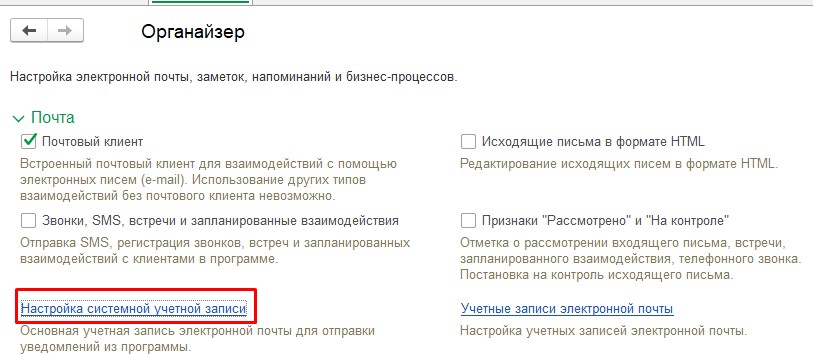
В открывшемся окне заполните все необходимые поля:
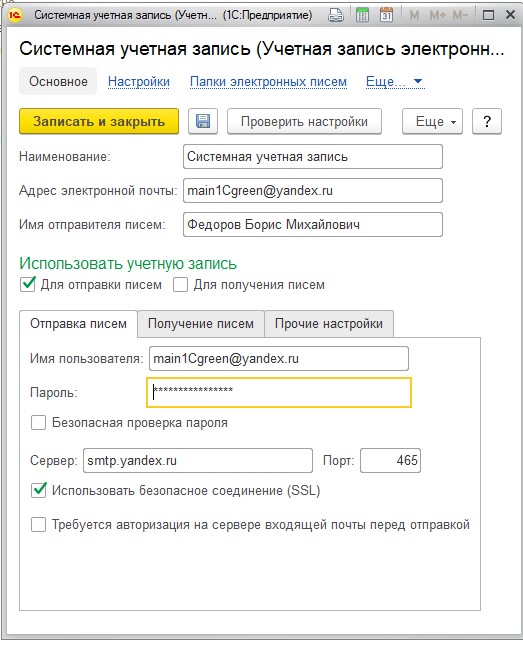
Рассмотрим каждое поле подробнее:
«Наименование» — то, как будет называться учетная запись в списке учетных записей. Никто, кроме пользователей 1С эти название не увидит, поэтому называйте так, как вам будет удобно ориентироваться: «IT-отдел», «Бухгалтерия» «Василий Степанович» и т.п. Системную учетную запись рекомендую не переименовывать;
«Адрес электронной почты» — ваша почта;
«Имя отправителя писем» — от чьего имени будет отправлена почта. Если «Наименование» видите только вы, то имя отправителя видят все получатели письма, поэтому подпись должна быть понятной, например, «ООО «Ромашка», или «Система информирования ООО «Ромашка», или «ИП Степашин»
Флажки «Использовать учетную запись» — здесь вы определяете, как будет использоваться данная учетная запись в 1С. Для системной учетной записи имеет смысл поставить только флажок «Для отправки писем», а ответы получать уже через обычный почтовый клиент, также стоит поступить и с обычными (не системными) учетными записями, если вы не планируете перевести работу сотрудников с почтой полностью на 1С.
Подменю «Отправка писем» — настраиваем, только если установили флажок «Для отправки писем». Но для системной учетной записи этот флажок точно надо устанавливать, иначе почту мы настроим, но рассылать ничего не сможем.
Поля подменю «Отправка писем»
«Имя пользователя» — смело копируем из адреса электронной почты;
«Пароль» — пароль от вашей почты;
Флажок «Безопасная проверка пароля» — ставим, если хотим шифровать данные при аутентификации на почтовом сервере. Т.е. не даем украсть наш пароль системному администратору или каким-нибудь негодяям, которым сильно нужен наш пароль. Скорее всего, воровать его никто не будет, но и галочка никому не мешает, так что ставим ее и идем дальше;
Следующие настройки зависят от того, чьей почтой вы пользуетесь (Yandex, Google, Mail.ru или почтой вашей компании).
Для стандартной почты все просто: пишем в поисковик «smtp <название почты>» и переходим по первой же ссылке.
Я сделал это за вас, так что вот рабочие ссылки на настройки: Yandex ; Google ; Mail.ru
Для корпоративной почты уточните данные у вашего системного администратора. Если вы арендуете почту у какого-нибудь сервиса, то поищите информацию на нем по слову «smtp», либо позвоните в службу поддержки.
Также хочу обратить ваше внимание, что если учетная запись будет активно использоваться, то лучше, чтобы она была на вашем (или арендованном) почтовом сервере. Используя обычную почту, например, на Яндексе или Гугле, вы рискуете быть забаненными за спам-рассылку. Алгоритмы определения спамеров все время меняются, но всегда зависят от активности использования почты. Если вы в день отправляете одно письмо, то вам, скорее всего, ничего не грозит, если писем хотя бы несколько десятков в день, то следует задуматься об аренде почтового сервера, либо периодически менять почту.
Итак, настройки нашей почты мы нашли, переходим к их заполнению на примере почты Яндекса.
Сейчас нас интересует исходящая почта:
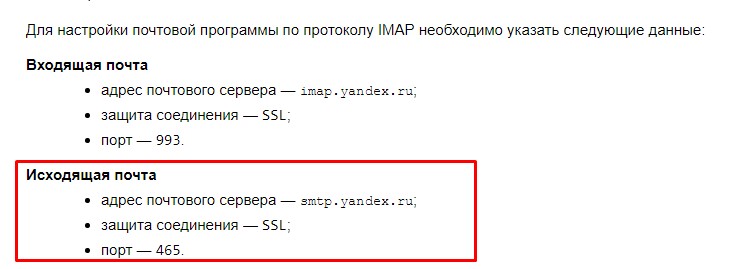
Прописываем в настройка:
«Сервер» — smtp.yandex.ru;
«Порт» — 465;
Устанавливаем флажок «Использовать безопасное соединение (SSL)»;
Флажок «Требуется авторизация на сервере входящей почты перед отправкой» не устанавливаем. Но если у вас другая почта и там эта авторизация требуется, то, разумеется, устанавливаем.
Все, отправка писем настроена, переходим к настройке получения писем. Данный раздел надо настраивать, только если вы собираетесь получать почту в 1С или если вы установили флажок «Требуется авторизация на сервере входящей почты перед отправкой».
Поля подменю «Получение писем»
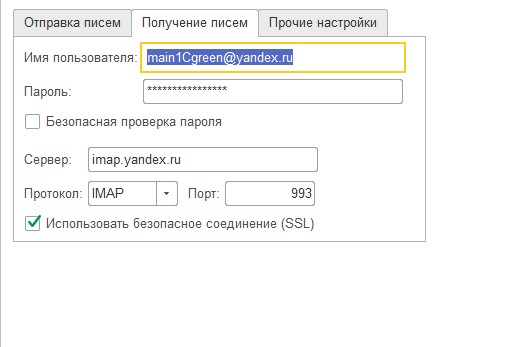
«Имя пользователя» и «Пароль» — заполняем так же, как в разделе «Отправка писем»;
Флажок «Безопасная проверка пароля» не ставим. При установленном флажке 1С будет сообщать «Не найден подходящий безопасный метод»:
«Протокол» — это самая важная часть настройки получения писем! Протоколов всего два: «IMAP» и «POP». Разница между ними заключается в том, что если выбрать протокол POP и не поставить флажок «Оставлять копии писем на сервере«, то после окончания настройки почты, 1С закачает в себя все входящие письма за всю историю существования вашей почты и удалит их с сервера! Т.е. если вы ранее работали с этой почтой через браузер (а не через почтового клиента типа outlook или Mozilla Thunderbird), то все, больше вы старые письма ниоткуда, кроме 1С, не прочитаете. Поэтому указываем протокол IMAP.
Ищем на страничке с настройками почты информацию по нашему протоколу:
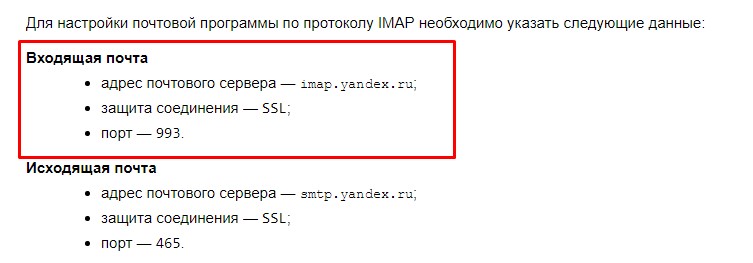
Переносим данные в соответствующие поля в 1С:
«Сервер» — imap.yandex.ru;
«Порт» — 993;
Ставим флажок «Использовать безопасное соединение (SSL)»;
Подменю «Прочие настройки»
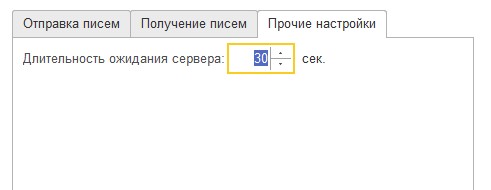
«Длительность ожидания сервера» — оставляем значение по умолчанию, скорее всего, эти настройки вам никогда не пригодятся;
Вот и все, мы только что настроили учетную запись почты. Чтобы убедиться, что вы все сделали правильно, нажмите «Проверить настройки»:
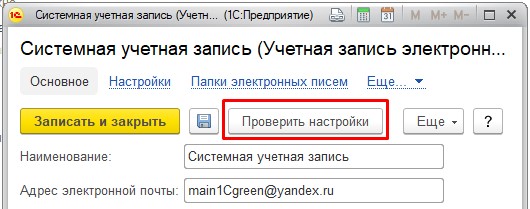
Должно появиться вот такое сообщение:
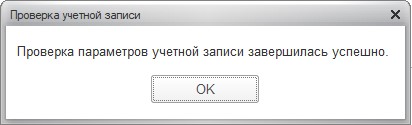
Если сообщение не такое, то необходимо разбираться с ошибкой индивидуально.
На этом основная настройка почты в 1С закончена. О более сложных настройках поговорим в следующей статье.





А как сделать, чтобы у пользователя (не администратора) появился пункт в навигации на взаимодействия?
Добрый день, Татьяна! Благодарим за вопрос! Речь идет вот про этот пункт: http://prntscr.com/ofludb , верно? Если да, то вам нужно дать пользователю роль «Добавление изменение взаимодействий» Это можно сделать тремя способами: 1. через конфигуратор: http://prntscr.com/oflwn3 ; 2. Включив пользователей в типовой профиль доступа «Ответственный за ведение взаимодействий (дополнительный)»: Для этого: 2.1 Заходим в «Настройки пользователей и прав»: http://prntscr.com/oflyt5 2.2 Профили групп доступа: http://prntscr.com/oflz5s 2.3 Заходим в папку «Прочее»: http://prntscr.com/oflzh4 2.4 Заходим в профиль «Ответственный за ведение взаимодействий (дополнительный)»: http://prntscr.com/oflzqi 2.5 Переходим в группы доступа: http://prntscr.com/ofm09m 2.6 Создаем группу с таким же именем, как и у профиля и включаем в нее… Подробнее »